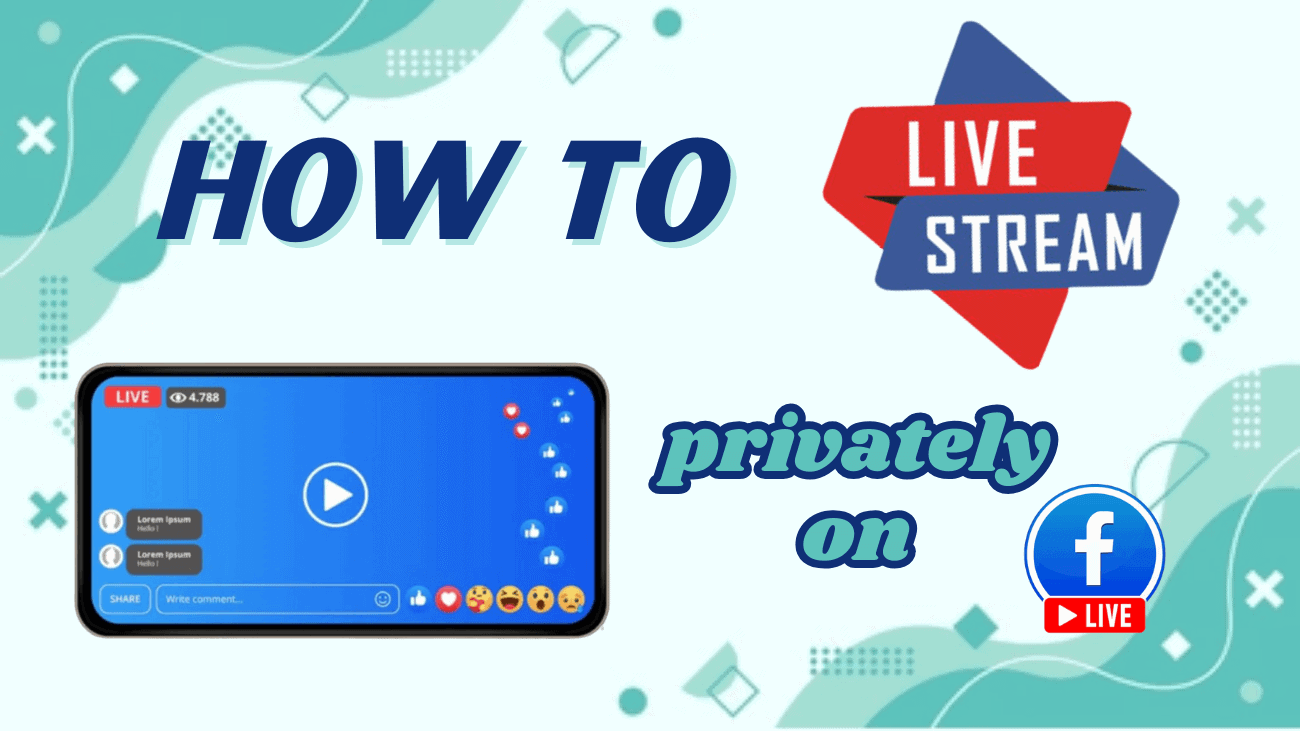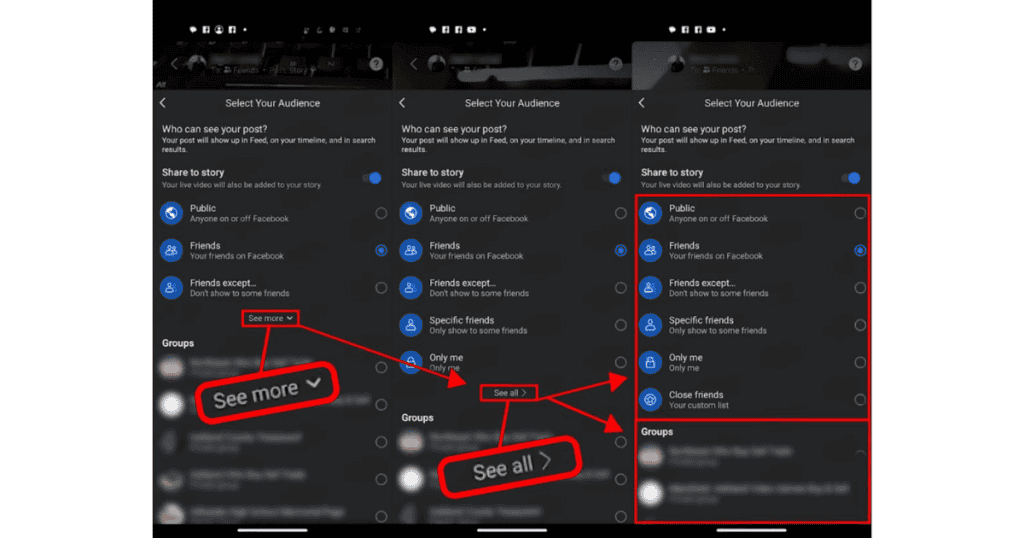Facebook Live is a fantastic tool that makes live streaming simple and accessible. From individuals to large corporations, everyone uses it for fun, marketing, and raising awareness. But did you know you can live privately on Facebook? Not every event is meant for the entire Facebook community. Whether it’s a private gathering, a small workshop, or a personal announcement, you can stream exclusively to a limited group of people, ensuring your content reaches only the intended audience.
Can You Live Stream Privately on Facebook?
The short answer is yes! You can absolutely choose to broadcast your Facebook Live session to a specific audience. Not only can you limit your live stream to just your Facebook friends, but you can also exclude certain friends from seeing it. Additionally, you can go live in groups where you’re a member or an admin.
This makes going live privately on Facebook a versatile and beneficial option. For instance, instead of sharing hobby-related content with all your friends, you can stream directly to a hobby group. This approach can boost engagement and interactions within a focused audience. And if you’re not concerned about numbers, it’s also a fun way to connect with like-minded people!
How to Live Stream Privately on Facebook?
There are two primary ways to go live on Facebook: through your Android or iOS device or using a web browser. The mobile option is more versatile and popular, while the browser method offers a more structured and organized experience. Both approaches are easy to use and follow a similar process. Here’s how you can start your Facebook Live broadcast for a select group of people.
By Phone
Facebook treats a Live session like a regular post, which means you can find the Live option under the “What’s on your mind?” section on the Home page of the Facebook app. If you don’t see it right away, tap “What’s on your mind?” to reveal a list of post types, including “Live video.” Once you tap it, follow these steps to set your Facebook Live to private using an Android or iPhone:
- Open the Facebook app and navigate to the homepage.
- Tap What’s on your mind?
- Select Live video. You won’t start broadcasting immediately, but your phone’s front camera will turn on.
- Tap the To: Friends section beneath your name at the top to adjust your privacy settings.
- Choose one of the following options:
- Public
- Friends
- Friends except…
- Specific friends
- Only me
- Close friends
You can also select a group from your Groups list by tapping “See more” or “See all.”
- When you’re ready, tap Go Live to start your private broadcast.
By Web Browser
Broadcasting Facebook Live from your browser is straightforward. Open your preferred browser and navigate to Facebook.com. Once you’ve logged in, you’ll see the “What’s on your mind, [your name]?” section at the top of the page.
Underneath, there will be several options like Photo/Video and Tag Friends. Click the three-dot icon on the left to view additional options. From the list that appears, select Live Video to start setting up your broadcast.
If you’re using a laptop with a built-in camera or a webcam, you’ll see yourself on the screen. Don’t worry—the broadcast won’t start until you finalize and confirm it.
On the left side of the screen, you’ll find options like Share to Your Timeline and Public. Use these settings to adjust the privacy of your broadcast to suit your audience.
Selecting Your Audience on Facebook Live
No matter if you’re using a mobile device, tablet, or computer, Facebook Live allows you to choose your audience. While the setup process is slightly different depending on the platform, you can control who sees your broadcast, whether it’s the public, all your friends, specific friends, a group, or even just yourself. You can also stream to groups you’re a part of or pages you manage.
Friends
When broadcasting to your friends, the process is fairly consistent across platforms. On mobile, once you tap “To: Friends,” you’ll see several options:
- Stream to the Public
- Share with your entire Friends list
- Exclude specific friends (Friends except…)
- Share with only a few Specific friends
- Broadcast to Only me
On a computer, you can access the same options by selecting Public on the left side of the Facebook Live setup screen.
A Group
Streaming to a group varies slightly depending on the device you’re using:
- On Mobile: Use the “To: Friends” option and select the group from the available list.
- On Browser: Select Share to Your Timeline and then click Share in a Group. From the dropdown menu, choose the group you want to stream to.
Your Page
Broadcasting to a page you manage depends on the platform:
- On Browser: Click Share to Your Timeline and select Share to a Page you Manage. Then, choose the page you want to stream to.
- On Mobile: You’ll need the Facebook Page app to broadcast live to a page, as the regular Facebook app doesn’t support page management. The Facebook Page app’s Live option works similarly to the regular Facebook app, so the process is intuitive.
A Select Group of People
Facebook Live is versatile and user-friendly, allowing you to broadcast privately or to a specific group of people. While the mobile app doesn’t support page broadcasting directly, the workaround via the Facebook Page app is seamless. Whether you’re sharing with friends, groups, or managing a more targeted stream, Facebook Live makes it easy to tailor your audience and share your content exactly how you want.