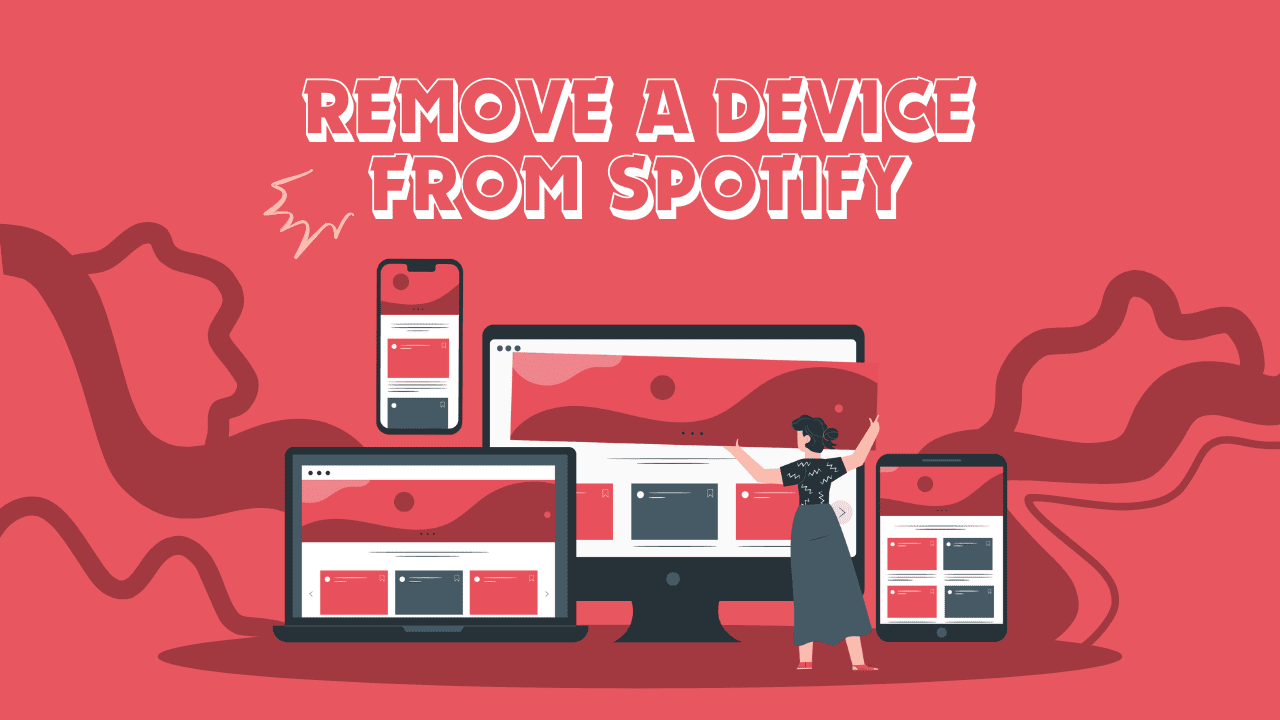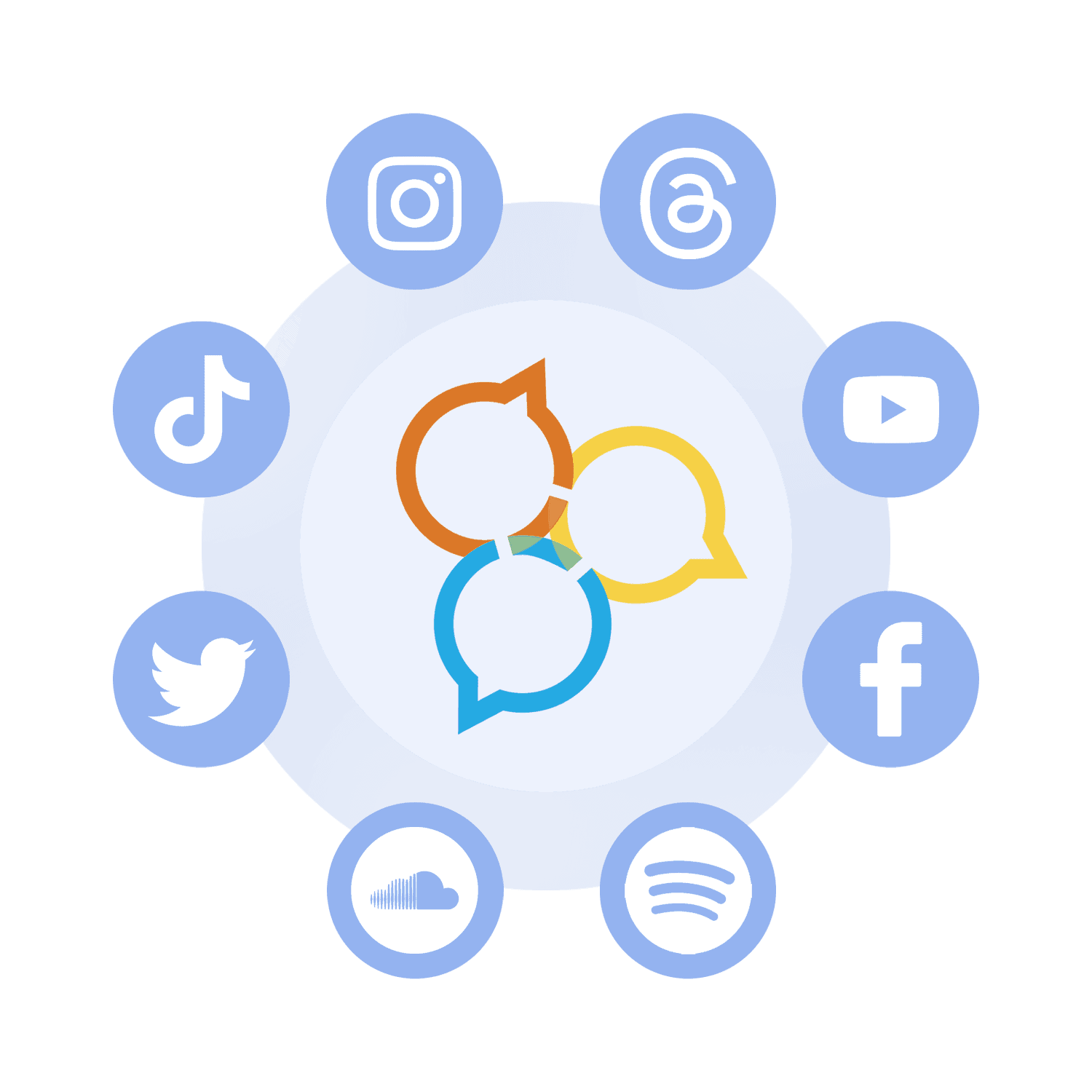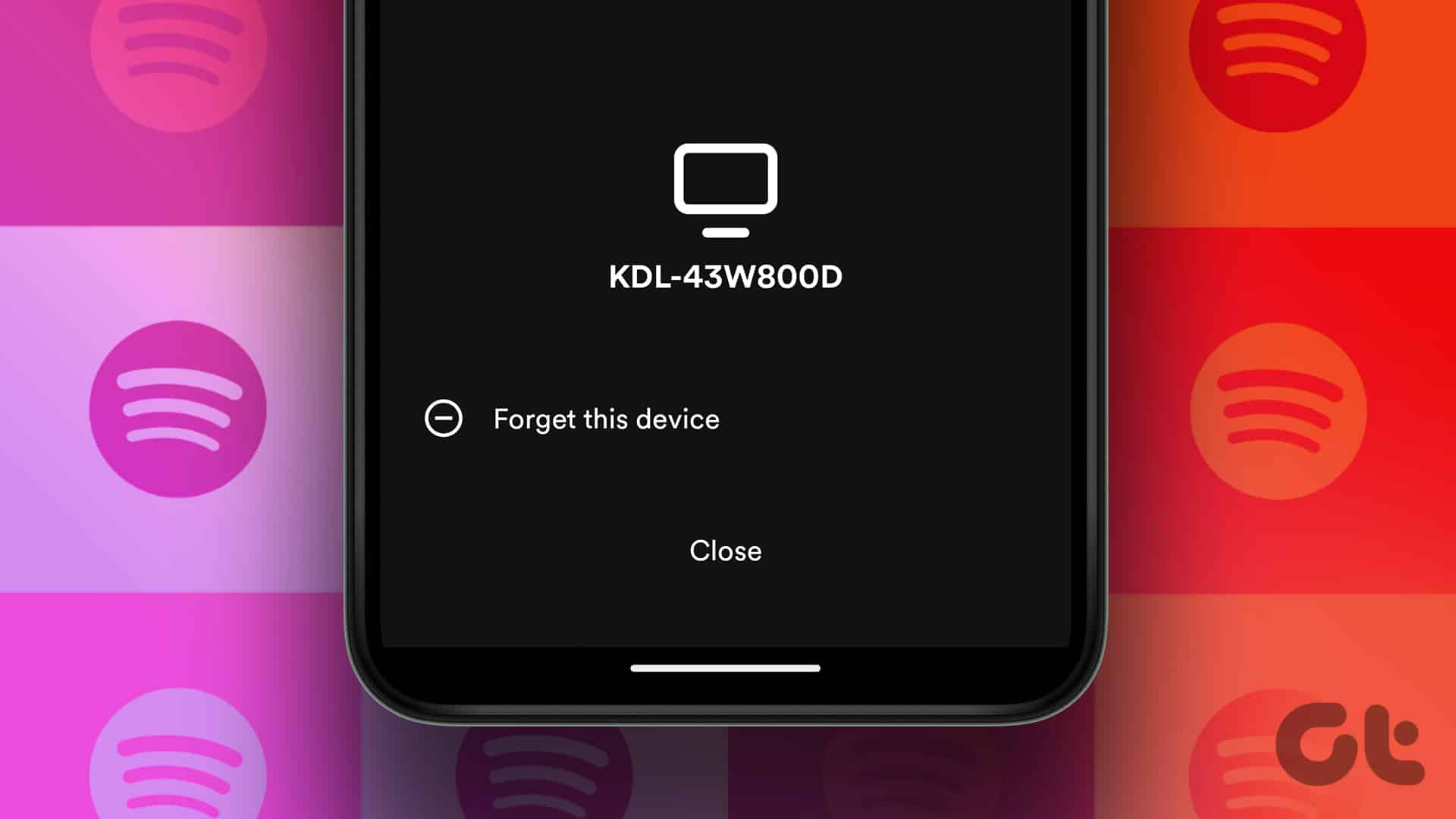Are you tired of extra devices linked to your Spotify? Maybe it’s an old phone, a computer you don’t use, or a shared device. Removing them improves control and security. In this guide, we’ll show you how to do it. You might ask, why remove a device from Spotify? Well, there are reasons. Firstly, it keeps your account safe and opens up slots for new devices. Managing connected devices ensures a smoother listening experience. Let’s get into it and learn how to remove a device from Spotify. But first, a few things to know.
Things to Know Before Removing a Device from Spotify
Before removing a device from your Spotify account, you should know a few things. Firstly, removing a device will disconnect it from your Spotify account and revoke access to your music library and playlists on that device. This can be useful if you want to remove access to a device you no longer use or suspect unauthorized access to your account.
Secondly, if you have a premium subscription or a family plan, removing a device will neither cancel the subscription nor delete your Spotify account. Your saved playlists, followers, or other account details will remain intact. It simply removes the device’s authorization to access your account. You can still access your Spotify account and all your content on other authorized devices.
Lastly, reviewing the list of authorized devices in your Spotify account settings before removing a device is always a good idea to ensure you’re removing the correct device. If you’re unsure about removing a device, consider using the “Sign Out Everywhere” feature (mentioned in detail below), which essentially logs you out of your account from all devices simultaneously. With this understanding, let’s begin with the steps.