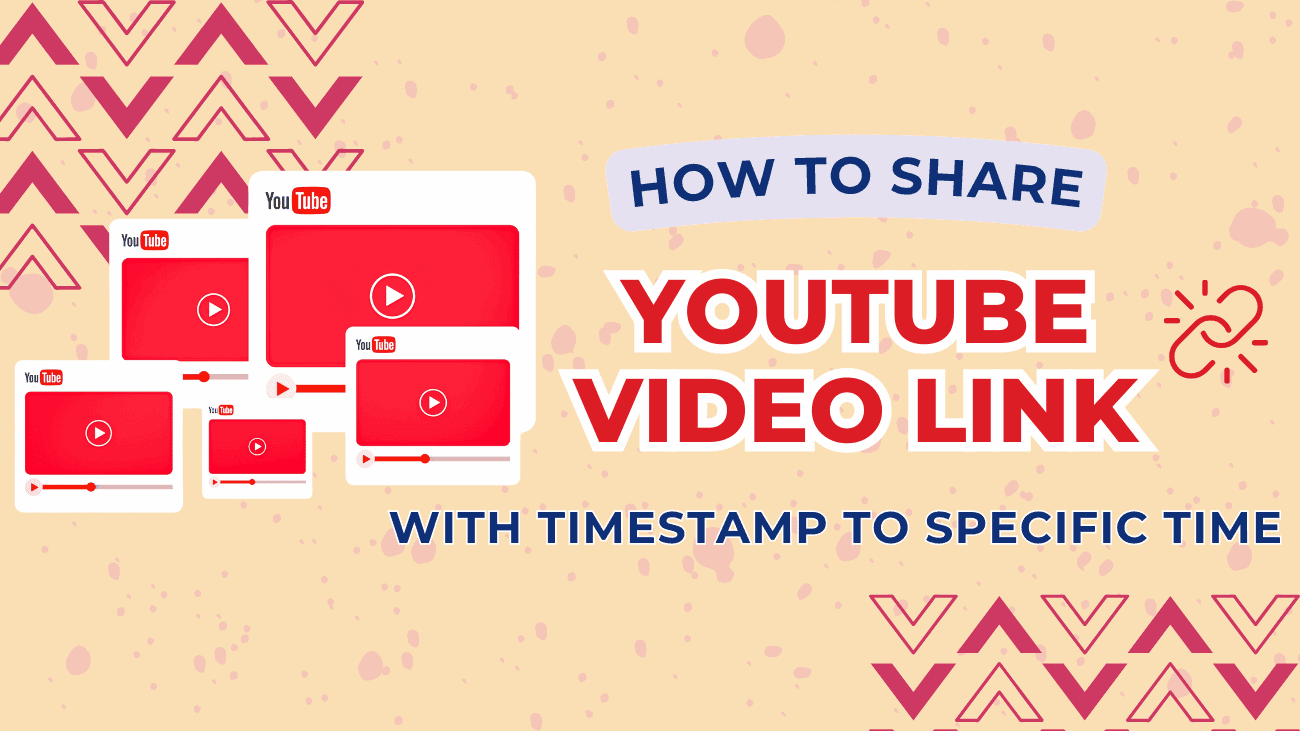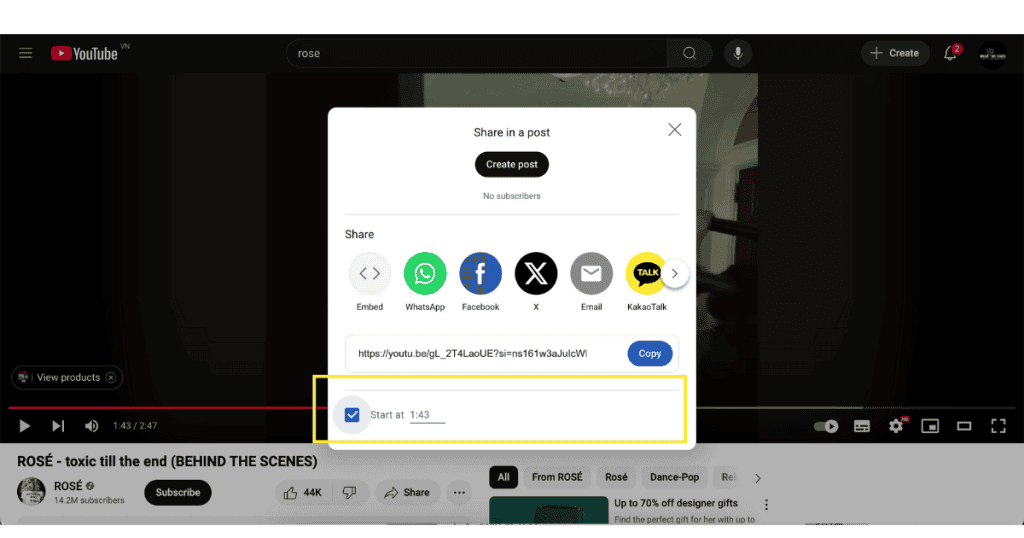Let’s face it: we’ve all been there, watching a YouTube video and waiting through a lengthy intro, just hoping to get to the good part. Whether we’re in a hurry or struggling with a short attention span, skipping ahead is often the best solution. That’s where adding a YouTube video link to specific time comes in.
Instead of skipping the intro or expecting viewers to fast-forward, creators can provide a direct link that jumps straight to the moment that matters. This boosts engagement by making the content more accessible and user-friendly, while saving time for everyone involved.
Now, let’s explore how to share a YouTube video link to specific time on both desktop and mobile, how to include timestamps in comments, and all the best ways to use this feature to enhance your YouTube experience.
How to Share YouTube Video Link with Timestamp to Specific Time?
On Computer
The easiest way to send a YouTube link with a timestamp is by using your computer or PC browser. There are built-in features that allow you to create these links easily, and here’s how to do it:
Step 1: Log in to YouTube
Visit youtube.com and sign in to your account, especially if you’re trying to watch an age-restricted video.
Note: The sign-in option is located in the top-right corner. If it’s a previously watched video, log in, click the hamburger menu (three horizontal lines), and go to “History.”
Step 2: Play the Video
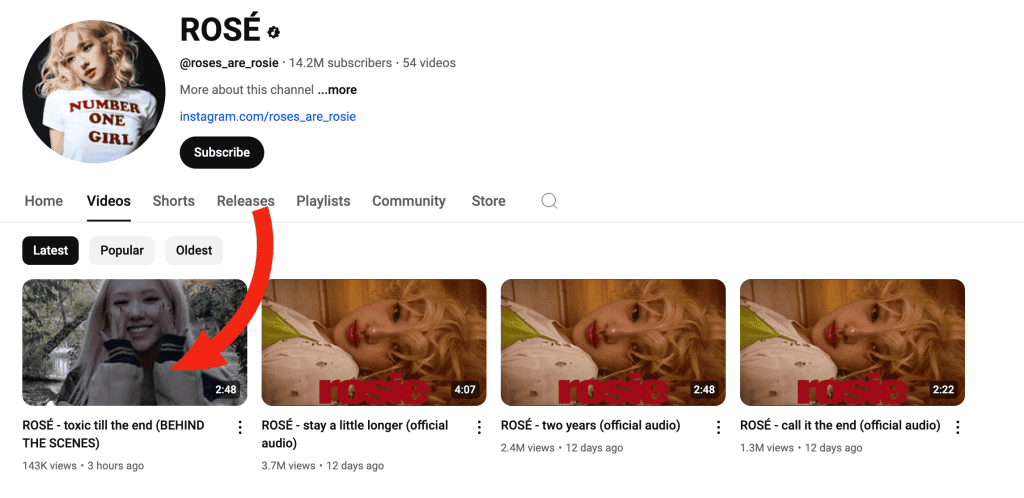
Start the video and let any ads play until the content begins.
Step 3: Find the Right Time
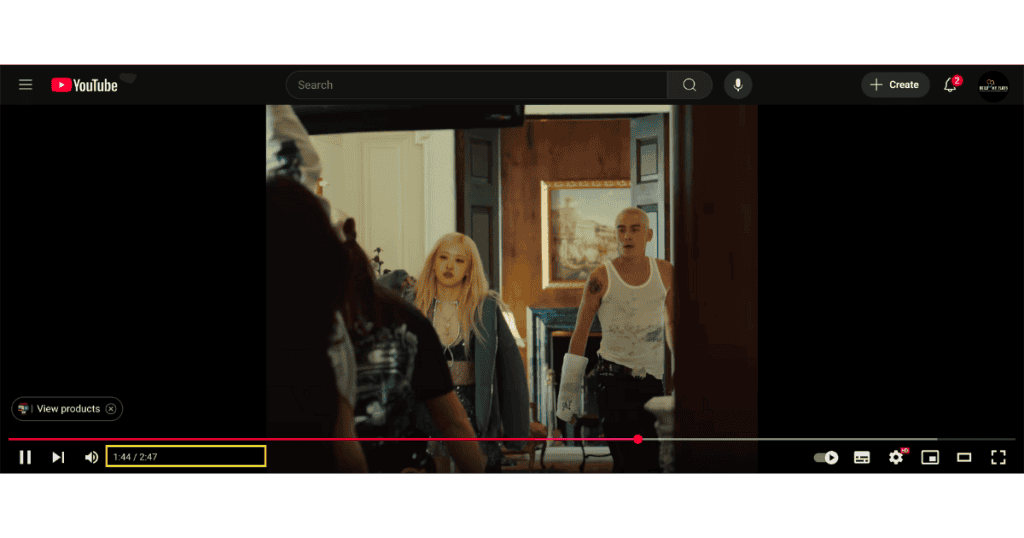
Step 4: Pause the Video
Once you reach the desired point in the video, click to pause it.
Now, you can choose one of the following options:
Option A: Right-Click the Video
- Right-click anywhere on the video (avoid areas with annotations).
- If your mouse has no right-click, use two fingers on a trackpad or press the right side of your mouse.
- On a Mac, hold the control key and click.
- A drop-down menu will appear. Click “Copy video URL at current time.”
- The video link with the timestamp will be copied to your clipboard.
- To share, right-click and paste the link, or press CTRL+V on Windows or CMD+V on Mac.
Option B: Use the Share Button
- Click the “Share” button beneath the video.
- At the bottom, check the box next to “Start at.” This will automatically add the timestamp to the video link.
- Once checked, the timestamp will appear next to “Start at.” If it’s not the correct time, you can adjust it manually.
Note: Make sure the timestamp format is correct, such as “5:30” for 5 minutes and 30 seconds, or “1:15:45” for 1 hour, 15 minutes, and 45 seconds.
- Click “Copy” next to the link, and it will be copied to your clipboard. You can now paste and share the link as explained above.
With these steps, you can easily send a YouTube video link to a specific time and make it easier for others to jump straight to the content that matters!
On Mobile
If you want to create and share a YouTube timestamped link on your phone, the process is a bit more involved, but don’t worry — we’ll walk you through it!
Step 1: Open the YouTube App
Launch the YouTube app on your phone, sign in to your account, and play the video you want.
Step 2: Pause the Video
Allow any ads to run, then wait until the video reaches the point you want to timestamp. Pause the video at that exact moment and take note of the time.
Step 3: Tap the “Share” Button
Tap the “Share” button, which is located on the same row as the Like button.
Step 4: Copy the Link
From the share options, select “Copy link.” The video link will be copied to your clipboard.
Step 5: Paste the Link in a Note
Open a note-taking app, tap to paste the link, and select “Paste.”
Step 6: Add the Timestamp
Now, go to the end of the URL and manually add the timestamp. Follow these guidelines based on the type of URL:
Case I: Standard YouTube URL
- To link to 40 seconds: Add “&t=40s” at the end of the URL.
- To link to 7 minutes and 33 seconds: Add “&t=7m33s” at the end.
- To link to 1 hour, 27 minutes, and 59 seconds: Add “&t=1h27m59s” at the end.
Case II: Shortened YouTube URL
- To link to 50 seconds: Add “?t=50s” at the end of the link.
- To link to 9 minutes and 5 seconds: Add “?t=9m5s” at the end.
- To link to 1 hour, 36 minutes, and 48 seconds: Add “?t=1h36m48s” at the end.
Step 7: Make the Link Live
After adding the timestamp, press the spacebar to make the link live (it will turn blue). Tap the link to check if it works correctly. If you’ve done it right, it should take you directly to the timestamped point in the video.
Note: When you press enter, the timestamp may convert into seconds (e.g., “&t=7m42s” becomes “&t=102s”), but this won’t affect your method, and it’s actually more efficient for avoiding mistakes.
Step 8: Use the Timestamped Link
Now you can share the timestamped link as needed!
On Comments
Commenting a timestamp on a YouTube video is easy, whether you’re using a phone or desktop. Here’s how to do it:
Step 1: Sign In
Open the YouTube app on your phone or go to youtube.com on your desktop and sign in.
Step 2: Play the Video
Start the video you want to comment on, let any ads finish, and fast-forward to the moment where you want to add a timestamp.
Step 3: Pause the Video
Once the video reaches the desired point, pause it and note the time.
Note: Pay attention to the time format in the video. If it shows 10:00/25:16, this means the video is 25 minutes and 16 seconds long, and you want to add a timestamp at the 10-minute mark.
Step 4: Find the Comment Section
Scroll down to the comment section and locate the comment box.
Step 5: Enter the Timestamp
Type the exact time you want for the timestamp. For example, if it’s 10:00/25:16, comment “10:00” (no quotes).
Feel free to add any additional text to your comment.
Step 6: Post the Comment
Tap the paper airplane icon on your phone or click the “Comment” button on your desktop. Your timestamp will automatically convert into a clickable timestamp in the comment.
How to Manually Create YouTube Timestamps Using Your Browser?
While it may be a bit more effort when shortcuts are available, if you’re curious, here’s how to manually create a YouTube timestamp link from the browser:
- Go to youtube.com, sign in (optional), and play the video you want.
- Play the video until you reach the desired timestamp, then pause it.
- Click on the video URL in the address bar.
- Copy the URL using CTRL+C on Windows or CMD+C on Mac.
- Paste the URL into your notepad, MS Word, or any other text editor.
- Follow the steps from “How to send a YouTube link with a timestamp on phone?” to build the URL.
How to Add Timestamps to Your YouTube Videos?
To add timestamps and help guide your viewers to the key moments in your video, follow these steps:
- Log in to your YouTube Studio account.
- Navigate to the “Content” section.
- Select the video to which you want to add timestamps.
- In the “Description” section, add timestamps manually. For example, start with 00:00 and label it as “Intro,” and continue adding timestamps for different sections of the video based on the chapters.
Or you can enable automatic timestamps by clicking on “Show more” and selecting “Allow automatic chapters and key moments.”
Final Words
Time is one of our most valuable resources, especially in today’s fast-paced digital world, where everyone wants to maximize every second.
A YouTube link with a timestamp is the perfect tool to do just that!
It allows viewers to jump straight to the most relevant parts of a video, keeping them engaged. Whether you’re a creator or a viewer, using timestamps ensures that others get straight to the point without unnecessary distractions.
So, start sharing YouTube links with timestamps today and make your content stand out!