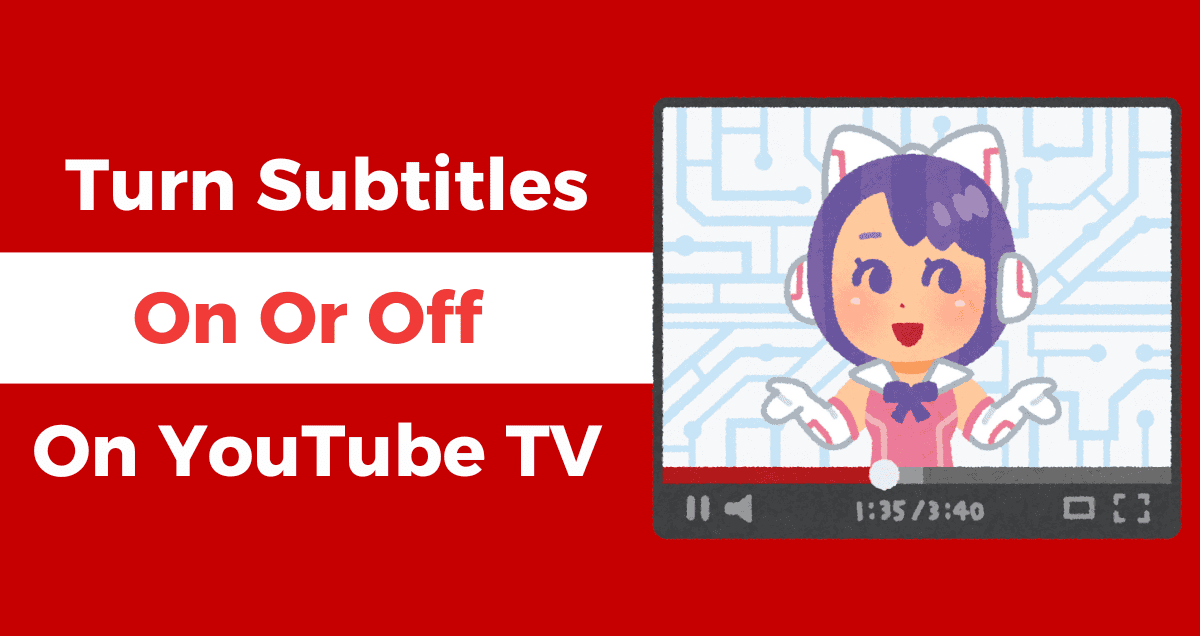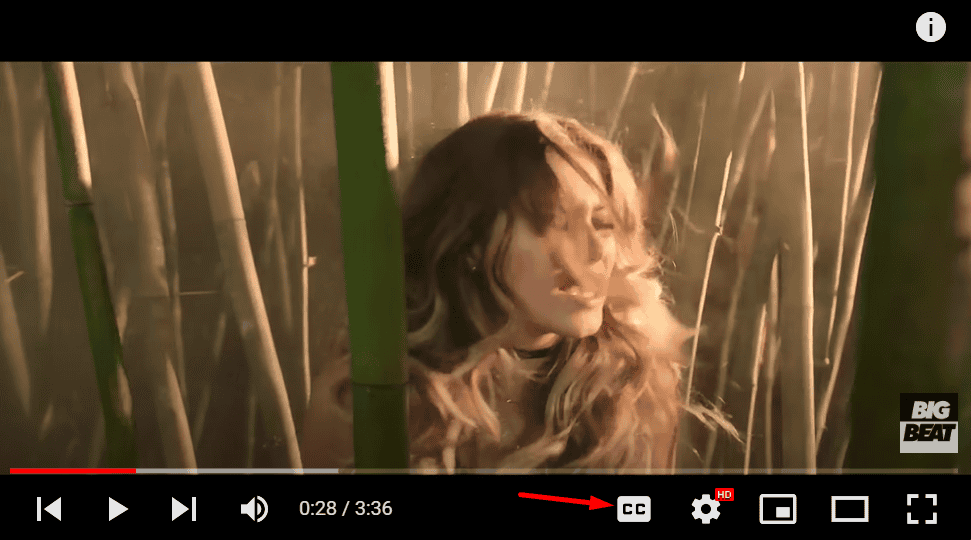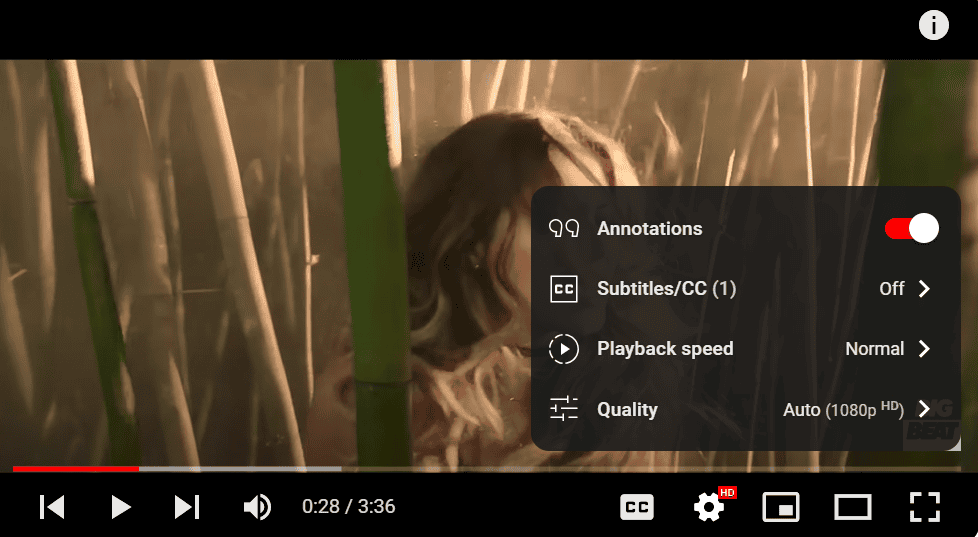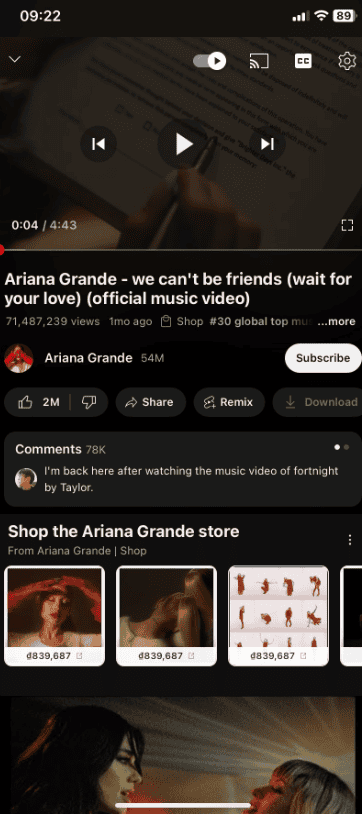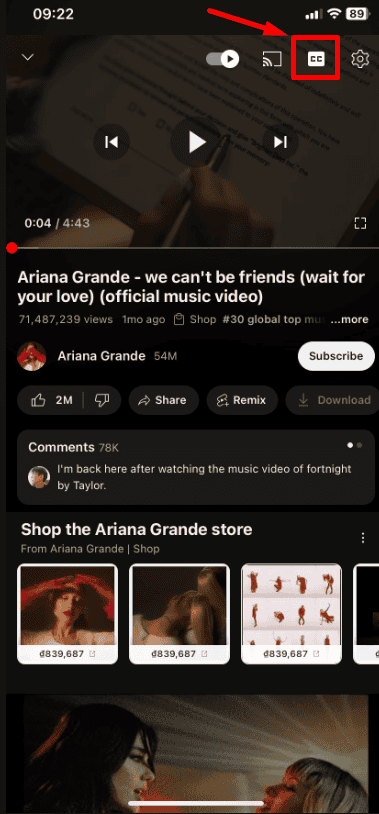Enabling and Disabling Subtitles by Platform
YouTube TV must have closed captions by law. This helps people who can’t hear well. Subtitles and closed captions are also useful in noisy places. It’s important to know how to turn them on.
Luckily, it’s easy to turn on subtitles and close captions on any device. The player makes it simple. But if you need to change the language, you’ll need to do a bit more. Here’s how to do both on all major platforms.
Web Browser
When you watch YouTube TV on a web browser, it’s like regular YouTube. If you watch a lot, you’ll find it easy:
1. While you watch, click the CC icon at the bottom-right to turn closed captions or subtitles on or off.
2. To change the language, click the Settings icon next to the CC icon.
3. In the menu that appears, choose Subtitles/CC.
4. You can pick a language from the list or turn off the feature completely.
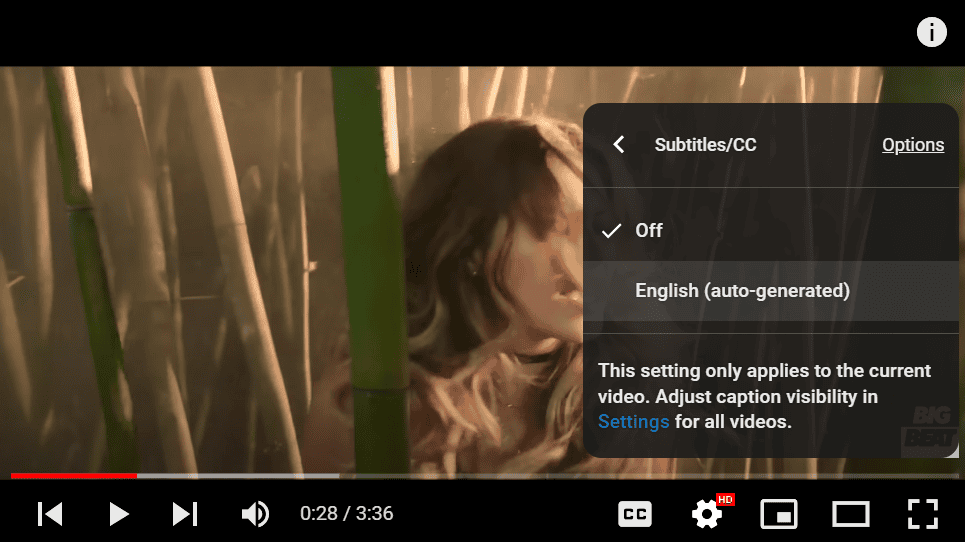
Mobile App
When you watch YouTube TV on a web browser, it’s like regular YouTube. If you watch a lot, you’ll find it easy:
1. While you watch, click the CC icon at the bottom-right to turn closed captions or subtitles on or off.
2. To change the language, click the Settings icon next to the CC icon.
3. In the menu that appears, choose Subtitles/CC.
4. You can pick a language from the list or turn off the feature completely.
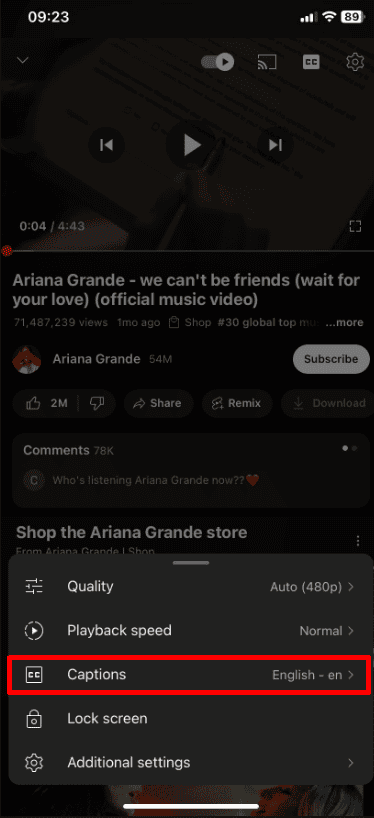
TV
Different streaming devices and smart TVs may have slightly different ways to turn subtitles on and off. But the basic steps are similar. So, if you’re sitting on the couch, grab your remote and follow these steps:
- Use the buttons on your remote to bring up the interface.
- Find the CC icon using the buttons, and select it to turn captions and subtitles on or off.
- To change the language, go to the Settings icon and choose either Captions or Subtitles/CC.
- Pick your language or turn off the feature.
Some smart TVs have special buttons on their remotes:
- Use the Star button for Roku TV.
- Press the Menu button for Vizio TV.
- Use the Settings button on your LG TV.