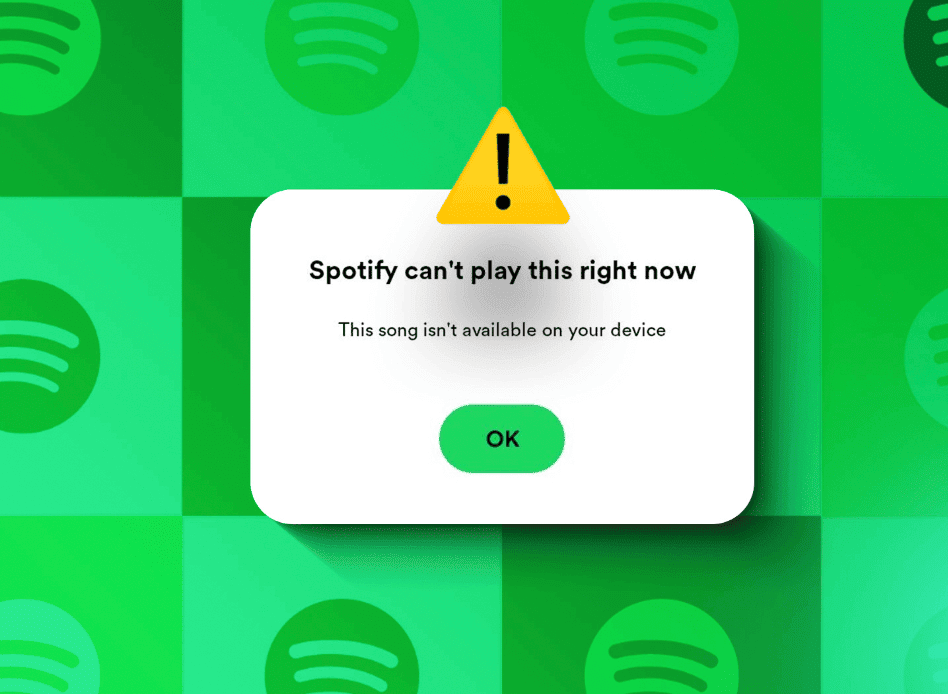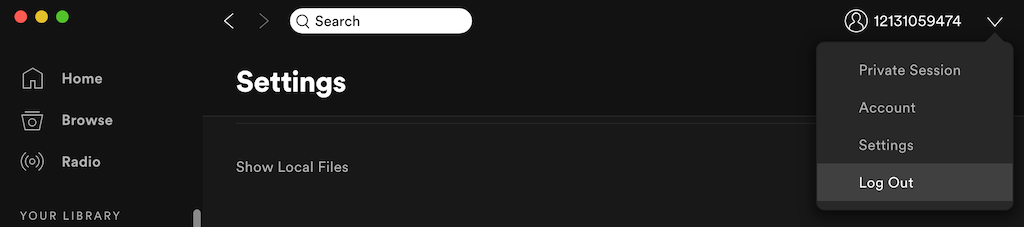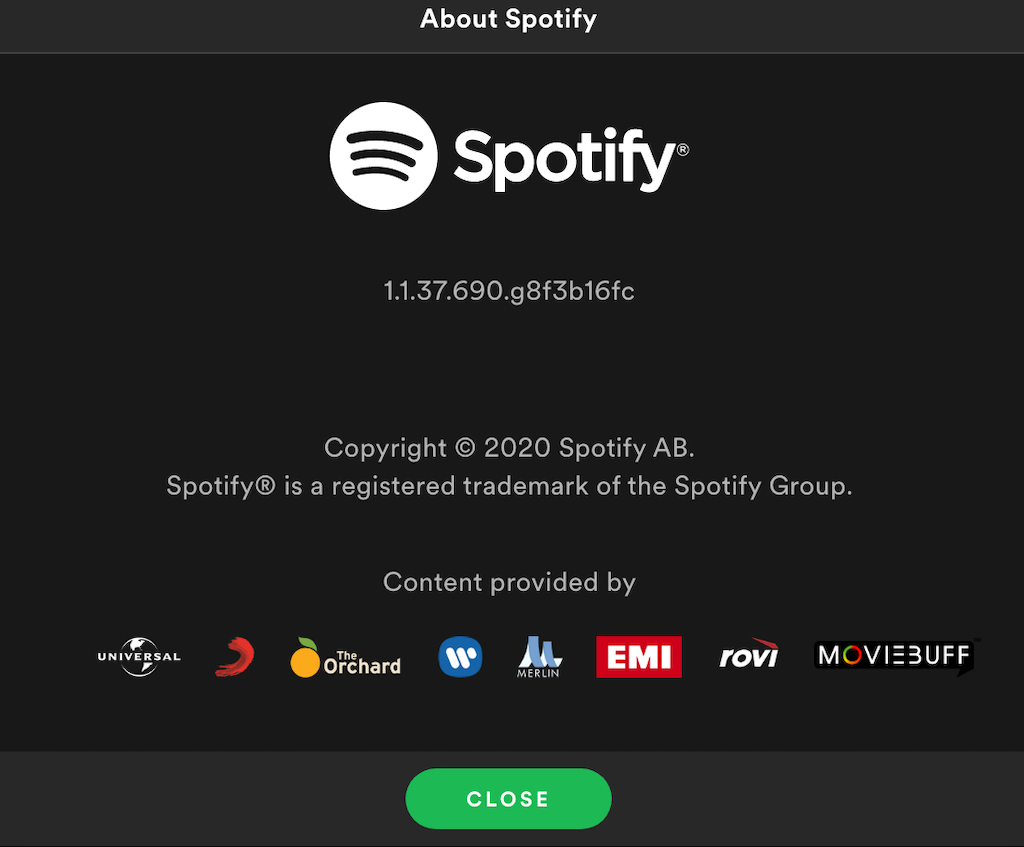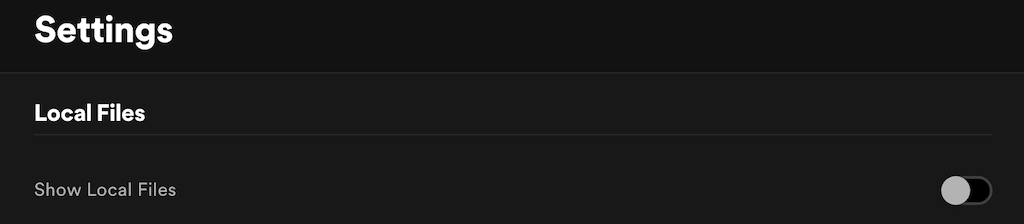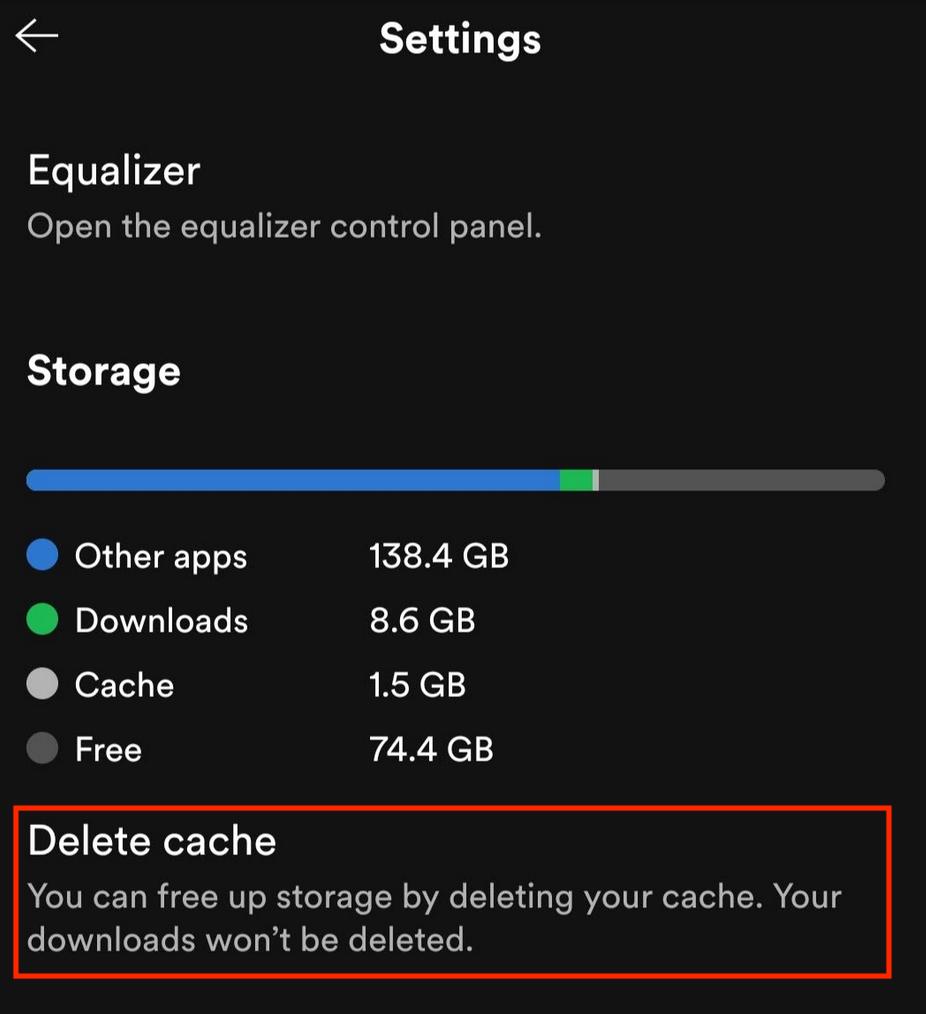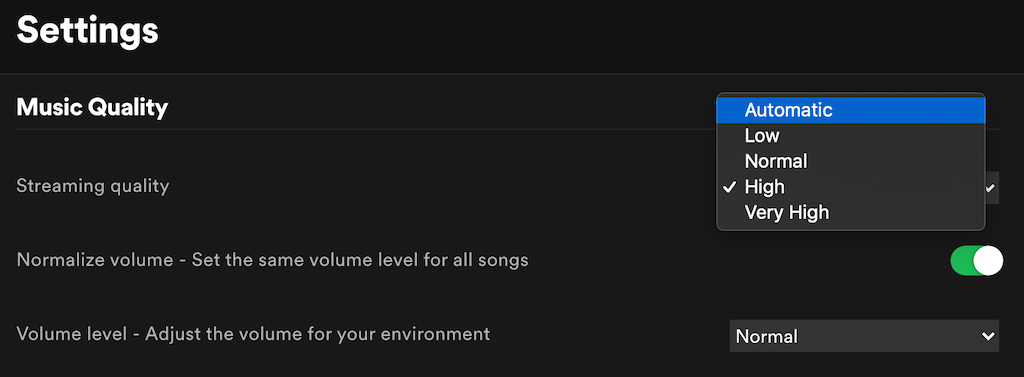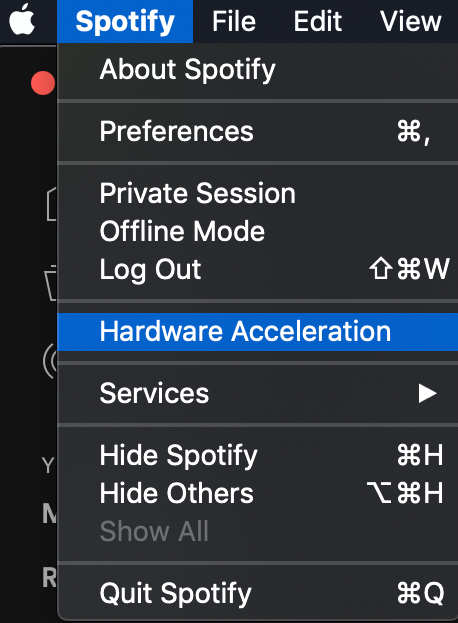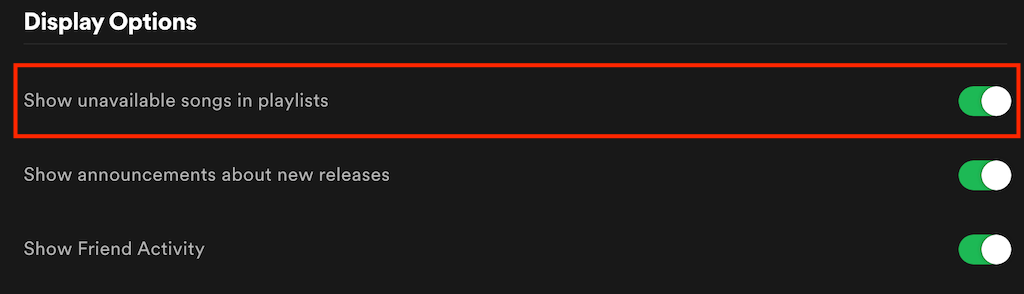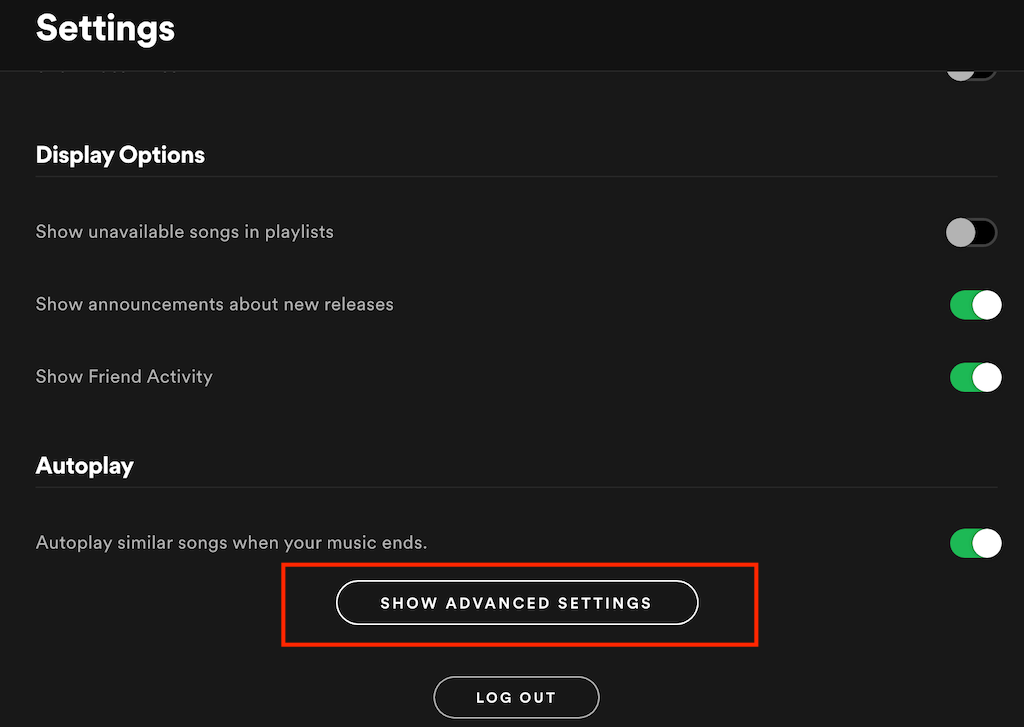Playing your favorite tunes on Spotify is usually a breeze, right? With its easy-peasy interface and a whopping 82 million tracks to choose from, it’s a music lover’s paradise. But hold up—what’s worse than gearing up for that special song only to get slapped with the annoying “Spotify Can’t Play This Right Now” error? And guess what? The same glitch messes with the next song you want to play.
Now, why does Spotify decide to be a party pooper? Well, there could be a bunch of reasons.
Here’s the thing: Spotify doesn’t really give you helpful info about this error. Unless you’re up for some detective work on its community pages or places like Reddit, you might be left scratching your head.
But hey, no worries! You don’t need to go on some wild hunt. This article is here to help. We’ll figure out why this error is crashing your music party and show you how to fix it. Ready to dive in and get the tunes flowing again?
1. Restart Your Smartphone or Computer
Whenever your computer acts up, you’ll often hear the classic advice: “Try restarting it.” Well, Spotify errors are no different. If you’re facing issues with songs not playing on your desktop, give your computer a restart. And if you’re rocking out on your smartphone and running into trouble, a quick restart might just do the trick.
Restarting your iPhone, Android, Windows 11, Windows 10, or Mac is a breeze. Once you’ve done that, fire up your Spotify app and check if you can groove to your favorite tunes.
2. Log Out of All Your Spotify Accounts
If you’re facing issues with the Spotify app, try logging out and then logging back into your account.
For desktop:
1. Click the drop-down arrow next to your name in the upper-right corner.
2. Choose “Log Out.”
On the Spotify mobile app:
1. Tap the gear icon to open Settings.
2. Scroll down and select “Log out.”
After logging out, sign back into your account and see if the error is gone.
3. Update Your Spotify App
Your Spotify app might be stuck in the past. The glitch could vanish if you grab an update and bring your Spotify up to speed with the latest version. To manually update your Spotify desktop app, just follow the steps below.
1. Open Spotify on your computer.
2. Click on Spotify in the app’s menu, then choose About Spotify.
3. Check the current version of Spotify you have. If there’s an update, hit Update Now to get the latest.
4. Click Close and restart Spotify to install the update.
5. For mobile users, Spotify should update on its own. If not, you can manually check for updates on the Apple App Store or Google Play Store.
4. Take a Look to See If You’ve Run Out of Space
Are you a Spotify Premium user? If you frequently use the offline listening mode, Spotify recommends having at least 1GB of free space for downloads. If you’re facing song-playing errors, it could be due to running out of storage on your device. The offline mode itself might be causing playback issues. Make sure to turn off offline mode when troubleshooting Spotify problems.
To free up space for Spotify downloads, you can clear some room on your computer or smartphone. Another option is to delete your current downloaded files from Spotify.
On your desktop:
1. Open the Spotify app.
2. Go to Settings > Local Files.
3. Toggle the Show Local Files off.
If you’re on mobile, you can create more storage space by clearing your Spotify cache. Simply go to Settings > Storage > Delete Cache.
Once you’ve cleared the storage space, give your Spotify app a restart and check if that resolves the issue.
5. Enable High-Quality Streaming
Did you recently switch from Premium to the free Spotify subscription? The trouble might be the high-quality streaming feature that didn’t automatically turn off. Just a heads up, high-quality playback is a Premium perk. To fix the errors, tweak your Spotify music quality settings.
- Open Spotify Settings.
- Choose Music Quality.
- Under Music Quality, pick Automatic to let Spotify adjust quality based on your subscription. Alternatively, manually select a quality level lower than Very High.
6. Disable Hardware Acceleration
Spotify has a setting that uses your computer’s power to make it run faster. But if your computer isn’t strong enough, it might make Spotify mess up.
To turn off this setting, go to the Spotify Menu and uncheck something called Hardware Acceleration. After that, Spotify will ask you to restart the app.
7. Check to see if the song is unavailable
Certain songs might not be accessible in your area because of copyright problems. Unfortunately, there’s nothing you can do about it, and those songs won’t play on Spotify for you. When you attempt to play them, you’ll probably encounter the “Spotify Can’t Play This Right Now” error.
To prevent disappointment, you can activate settings on the desktop version of Spotify that indicate which songs you can play and which ones are unavailable.
- Go to Spotify Settings.
- Scroll down to Display Options.
- Switch on the option to Show unavailable songs in playlists.
- Now, the songs you can’t play in your area will be shown in grey, letting you know in advance that they won’t be accessible.
8. Uninstall and then Reinstall Spotify
If the “Spotify Can’t Play This Right Now” issue is still giving you a headache despite trying the methods above, it might be time for a more drastic solution. Consider uninstalling and then reinstalling the app.
The good news is, you won’t lose your playlists or account data during this process. But, be prepared to sign back into your Spotify account once the reinstall is done.
For Android:
1. Tap and hold on Spotify in your app drawer.
2. Choose “Uninstall” and tap “OK” in the prompt.
3. Visit the Google Play Store, find “Spotify,” and hit “Install” to get a fresh copy.
For iPhone:
1. Tap and hold on Spotify on your home screen.
2. Choose “Remove App” > “Delete App.”
3. Reinstall it by going to the App Store, finding “Spotify,” and tapping the download icon.
On Windows 11:
1. Go to Settings > Apps > Installed Apps.
2. Next to Spotify, click the three dots, choose “Uninstall,” and select “Uninstall.”
On Windows 10:
1. Navigate to Settings > Apps.
2. Find Spotify, click “Uninstall,” and choose “Uninstall.”
On Mac:
1. Open Finder and go to the “Applications” folder.
2. Right-click Spotify and choose “Move to Trash.”
Then, swing by the Spotify website to download and install a shiny new copy of the app on your computer.
9. Turn off Crossfading
Crossfading is a cool Spotify feature that makes your song transitions smooth for a better experience. Yet, it could be causing playback problems. Give turning off and on crossfading a shot to check if it’s causing issues.
- Access Spotify Settings.
- Scroll down and click on Show Advanced Settings.
Toggle the Crossfade songs off under Playback.
Final thoughts
If you discover that Spotify Can’t Play This Right Now, don’t worry. Many factors could be causing this, and there are numerous ways to troubleshoot and get Spotify working again. Just follow the instructions, and you’ll have your music back in no time.