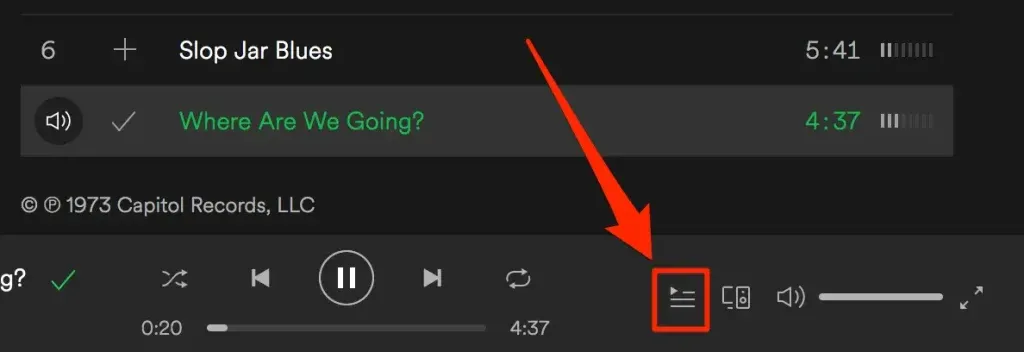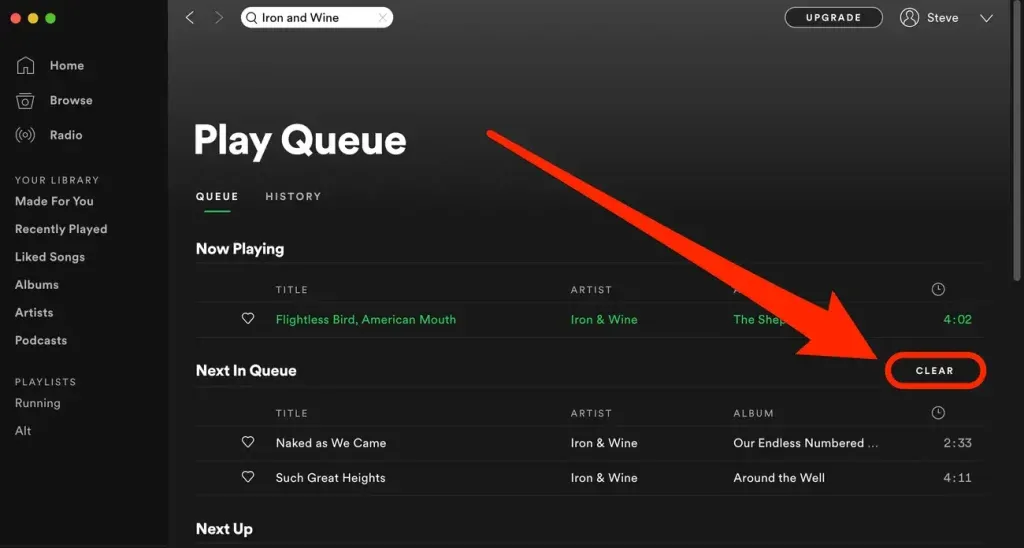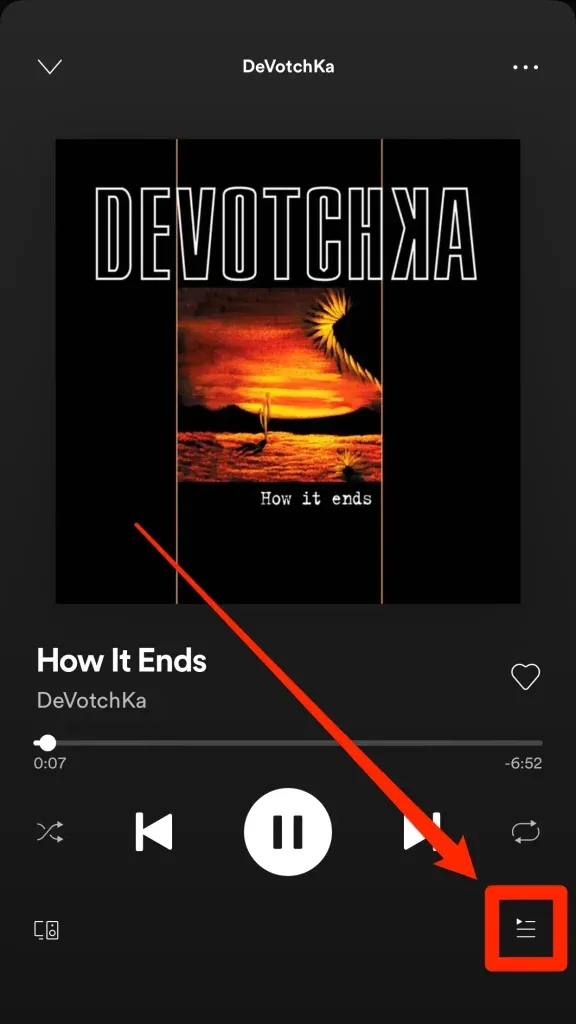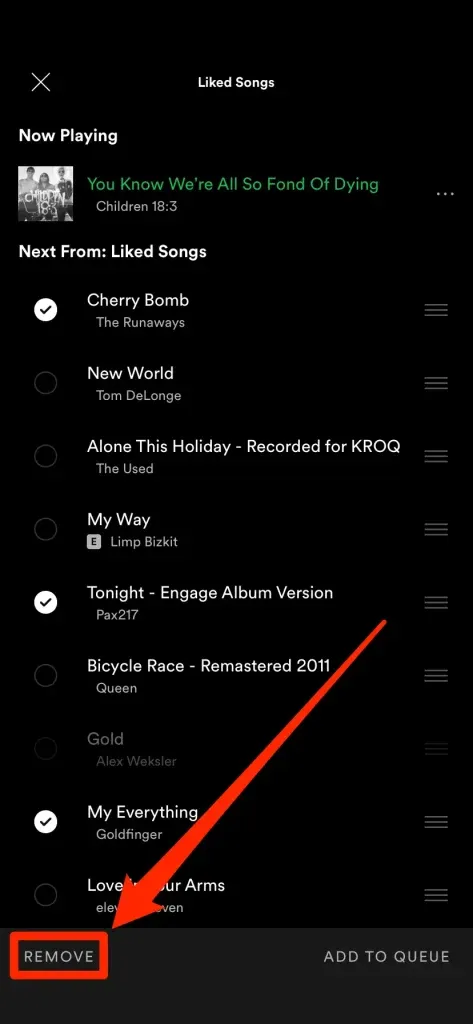The Spotify queue is super handy for lining up a bunch of songs or podcasts you’re itching to listen to. It’s like setting up your own playlist on the fly and letting Spotify handle the rest in the background without any fuss. Adding songs to your queue is a cinch. Just right-click or tap the three dots next to a song title, then select “Add to Queue” from the menu that pops up. And hey, there’s no limit to how many tracks you can add. But if you ever find yourself needing to clear out your Spotify queue — maybe you went overboard with the sad tunes, or your ’90s grunge phase has run its course — you can do that anytime, whether you’re on your computer or using the mobile app.
Let’s explore how to clear the Spotify Queue!
What Exactly is Spotify Queue?
The Queue feature on Spotify enables users to curate a personalized playlist of tracks they wish to listen to.
Accessible via both desktop and mobile applications, users can effortlessly add songs to their queue by either dragging and dropping them into the designated area or by clicking the + icon beside each track. The order of songs in the queue can be easily adjusted by simply clicking and dragging them up or down as desired. Deleting a song from the queue is straightforward; users can hover over the track and click on the x icon that appears. Additionally, to clear the entire queue, users can conveniently click on the Clear button located at the top of the page.
How to View Your Spotify Queue?
On Desktop app and web player
- Pick a song using the desktop app or web player.
- Look for the playback bar at the bottom of the screen. It has buttons to control your music and a slider to adjust volume.
- Find the queue button located next to the playback controls and volume slider.
- Click on the queue button to see your queued songs.
- You’ll see all your queued songs on the screen.
On Mobile
- Begin by playing a song using your Spotify app.
- Find the queue button, which is depicted as three horizontal lines with a right-facing triangle in the top left corner.
- When the current song is full-screened, you’ll spot the queue button in the bottom right corner, below the media controls.
How to Clear Spotify Queue?
Using desktop
1. To begin, launch the Spotify app on your Mac or PC. Locate the queue button situated at the bottom-right corner, characterized by a small arrow atop three horizontal lines. It’s positioned next to the volume slider.
2. Click on the CLEAR button positioned on the right side of the page, above the songs listed in your queue.
Alternatively, you can remove individual songs by right-clicking on them within the queue and selecting Remove from Queue
That’s all there is to it. If the CLEAR button isn’t visible, it means your queue is currently empty.
Using mobile
In the mobile app for both iPhone and Android, there isn’t a single button to clear your entire queue at once. Instead, you need to remove songs individually.
1. Start by playing a song or podcast, ensuring that the album art and playback controls are visible on your screen. Tap the queue icon located at the bottom-right corner, represented by a small arrow atop three horizontal lines.
2. Next, tap the circle beside each song you wish to remove from your queue, then select REMOVE at the bottom-left of the screen.
How to Add Song on My Spotify Queue?
You have two options to add songs to the queue: either by dragging and dropping them into the queue area or by clicking on the + icon beside each song. To rearrange the order of songs in the queue, simply click and drag them up or down.
Conclusion
If you’re picky enough, Spotify lets you clear out all the stuff you don’t vibe with on your profile, making your music flow just right. Once you’ve got all your favorite jams lined up, you’re good to kickstart your morning run or commute with the perfect playlist.
Now that you’ve got the lowdown on managing your Spotify queue and ditching the stuff you don’t need, you can tweak your profile to fit your style. And if you’re itching for some fresh tunes to spice things up, check out Spotify’s enhanced features for even more fun with your favorite tracks!