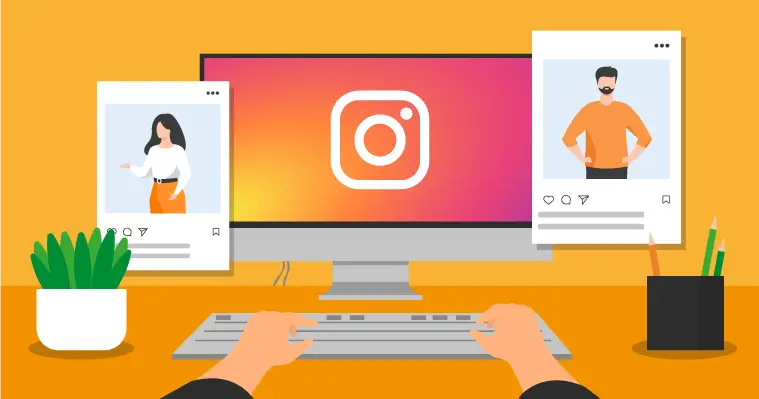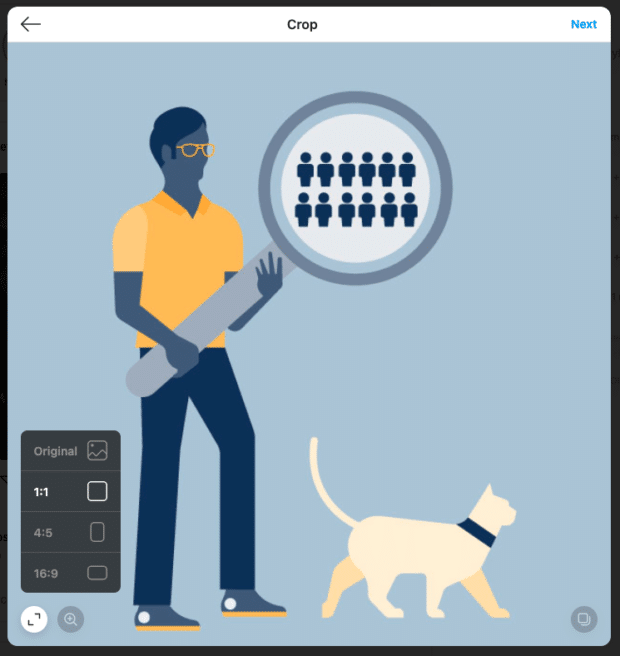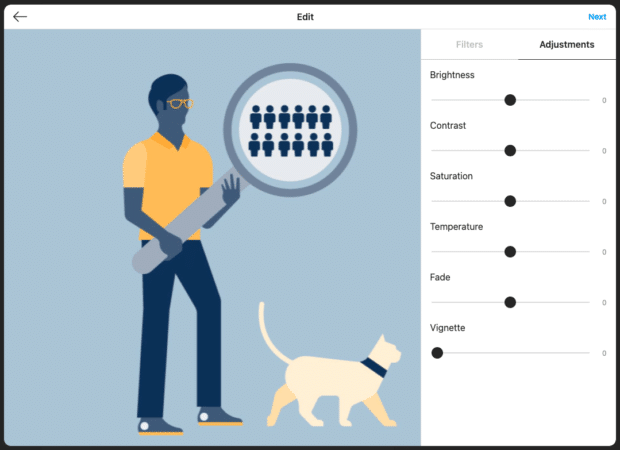Are you feeling fatigued from constantly posting on Instagram using your phone? Are you curious about how to upload posts on Instagram from your computer such as PC or Mac? Well, you’re in luck! Opting to post on Instagram from your desktop can be a time-saver and provide greater flexibility in sharing edited videos and images.
The best part is, you won’t need to upload the content to your phone before posting it. Here’s a step-by-step guide on how to post on Instagram directly from your computer.
How to Upload Instagram Posts from Your Computer?
From October 2021, all Instagram users have the ability to create and publish feed posts directly from the browser version of the app. Just follow these straightforward steps to start posting:
1. Visit the Instagram website (instagram.com) and log in to your account.
2. Click on the plus symbol located in the top right corner of the screen. This is the same button you would typically use to create a post in the mobile app. When clicked, a “Create new post” window will appear.
3. To add your photos or videos, either drag and drop them into the popup window or click “Select from computer” to browse and pick files from your PC or Mac. For carousel posts, you can select up to 10 files.
4. Use the frame icon in the bottom left corner of the popup to adjust the ratio of your image or video. You can also utilize the zoom feature (looking glass icon in the bottom left) and drag your file to customize the frame. Once you are satisfied, click “Next” in the top right corner.
5. Edit your image by choosing one of the 12 preset effects in the “Filters” tab, or go to the “Adjustments” tab to manually tweak settings such as brightness, contrast, and fade. Click “Next” when you’re done with editing.
6. Write your caption. You can browse and select emojis using the smiley face icon. Additionally, you have the option to add a location in the “Add location” bar, restrict commenting in “Advanced settings,” and include alt text for your files in the “Accessibility” section.
7. Finally, click “Share” to publish your post.
And there you have it! Currently, it’s possible to create and publish feed posts directly from Instagram on a desktop.
How to post on Instagram using the extension?
You can also use the Chrome extension to post to Instagram from a computer. Here’s where to begin:
1. Download the Chrome extension:
To begin, download the “Extension for Instagram” from the Chrome Web Store on your PC or laptop. Search for the extension and click “Add to Chrome.” This extension enables you to upload photos, download photos, and videos.
2. Click the extension & log in:
Once the “Extension for Instagram” is successfully installed, click on the extension located in the top bar of your browser. Log in to your Instagram account through the extension.
3. Click the plus symbol:
Once you’re logged in, locate the plus symbol in the top right corner of the page, situated between the messages and compass icons. Click on it to create a new post. From there, you can select the image you want to upload from your computer.
4. Edit your photo:
After choosing the desired photo, you can edit it by applying filters and adjustments. You also have the option to add a caption, location, and tag people in the post. Advanced settings allow you to turn off commenting if desired.
5. Share:
Once you’ve finished editing and adding details, you are now ready to share your post to your Instagram feed. Simply click the “Share” button to publish your post.
Conclusion
Whether you run an established business or are a startup, knowing how to post on Instagram from a PC can be incredibly beneficial. Once you grasp the steps and understand the distinctions between posting from a computer and a mobile device, it becomes a straightforward process.