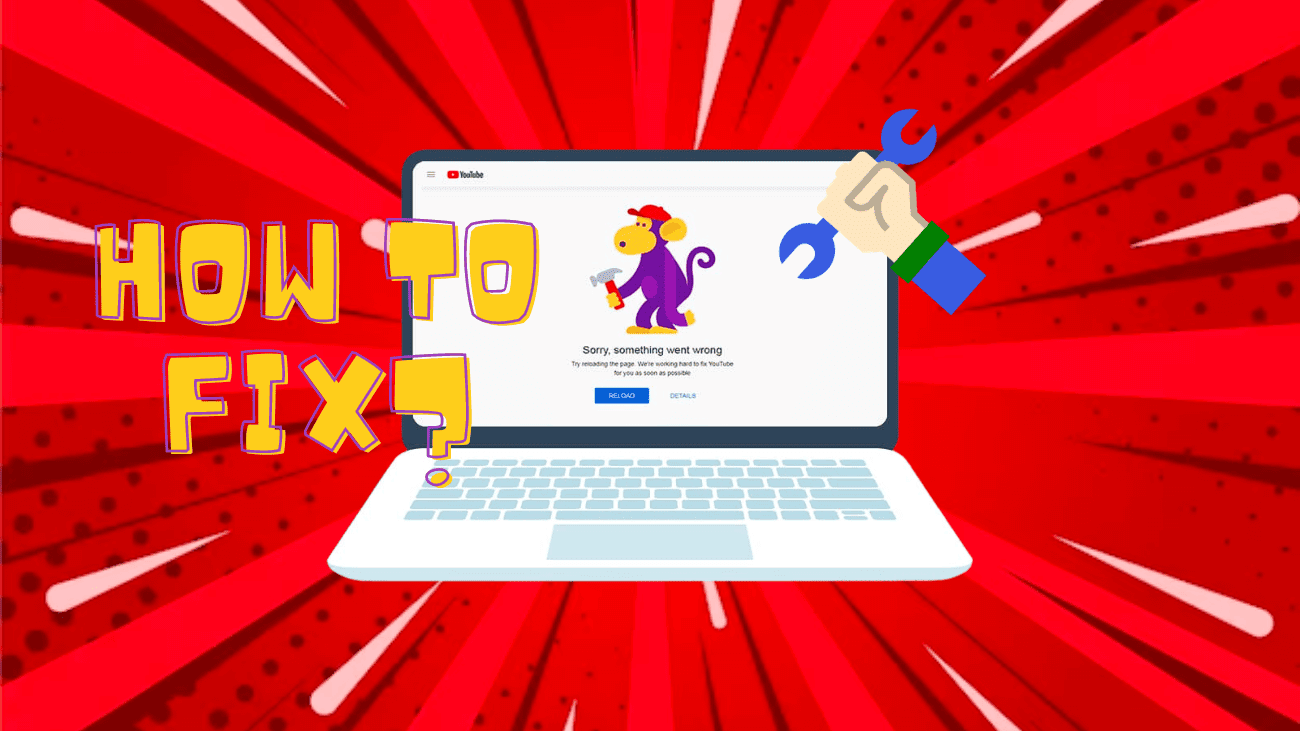YouTube is where lots of people watch videos every day. But sometimes, things get a bit weird, like with the “Something Went Wrong” problem on YouTube – pretty annoying, right?
Now, the message doesn’t really tell you how to fix the mystery ‘something’ that messed up. So, what do you do when this YouTube issue shows up?
Here’s the deal: we’ve got the info on how to deal with the “Something Went Wrong” hiccup, whether you’re on your phone or computer. We’ll even tell you why it happens and give you some tips to stop it from ruining your YouTube fun next time. Stick around, and by the end, you’ll be the expert on why it’s bothering you and how to make it disappear.
What exactly Is the “Something Went Wrong” Error On YouTube?
If you use YouTube, you’ve probably seen the “Something Went Wrong” error more than once. It can pop up when you’re starting a video, in the middle of watching one, or trying to do something on the platform. Basically, it’s a tech hiccup that stops YouTube from playing the video like it should.
Whether you’re on the website or using the app, the error messages might look different. It could say “An error occurred. Please try again later” on your computer or “Tap to retry” on your iPhone.
This error doesn’t just mess with your video watching; it can also get in the way of using certain features on YouTube. And here’s the thing – if the “Something Went Wrong” error happens because of a broken link, it can really mess up a website’s SEO (that’s how easily people can find it on the internet) and mess with how users experience the site.
If people come across this error while trying to watch YouTube videos on your website, it can make them pretty frustrated. Plus, it might make them leave your site faster, engage less with it, and think not-so-great things about it – especially if the error is because of a video embed that doesn’t follow the best practices for putting videos on a WordPress site.
Whether you’re just watching or hosting, figuring out what’s causing these errors is the first step in fixing the problem.
Why Does YouTube Say “Something Went Wrong” Error?
Sometimes, YouTube says “Something Went Wrong,” and that can happen for different reasons. Since loads of people watch over a billion hours of YouTube every day, it’s bound to have a few hiccups. Understanding why it happens can help us fix it better. Here are the main reasons:
1. Weak phone signal: If your phone connection isn’t strong, YouTube might act up and show the error.
2. Slow WiFi: Just like with your phone, if your WiFi is slow or not reliable, it can cause an error.
3. Outdated YouTube version: If your YouTube app is old, it might not work well, causing errors.
4. Old computer browser: If you’re using YouTube on a computer, using an old browser might cause an error.
5. Small app problems: Sometimes, there might be a little issue inside the YouTube app causing the error.
6. Software bugs: YouTube, like any other computer program, can have bugs that mess things up.
7. Testing versions: If you’re trying out new versions of the YouTube app or your device’s software, you might see more errors.
8. Server issues: Every so often, the error might happen because YouTube’s servers are having a short-term problem.
Knowing these common reasons for the “Something Went Wrong” YouTube error helps you figure out the problem and fix it, making your time on YouTube smoother.
How to Fix the “Something Went Wrong” YouTube Error on Mobile?
Turn on/off Airplane Mode (disconnect/reconnect to WiFi or cellular)
1. For iPhone X or newer, swipe down from the top-right corner, and for iPhone 8 or older, swipe up from the bottom to open the Control Center.
2. Tap the airplane icon to turn on Airplane Mode. Wait a few seconds, then tap the airplane icon again to turn off Airplane Mode.
3. Once Airplane Mode is off, reconnect to your WiFi or cellular data. Go to Settings > WiFi or Settings > Cellular and pick your network.
4. Open the YouTube app and see if the “Something Went Wrong” error is still there. If it is, move on to the next step.
Make sure the YouTube App Is Up to Date
1. Launch the App Store on your iPhone or iPad.
2. Tap your account profile picture in the top-right corner of the App Store screen.
3. Scroll down to locate the Available Updates section. If there’s a YouTube app update, you’ll find it listed here.
4. Tap the Update button next to the YouTube app to download and install the newest version.
5. After the update finishes, reopen the YouTube app and see if the error is fixed.
Restart Your Phone
To fix different software issues, including the “Something Went Wrong” error, try restarting your iPhone or iPad. Follow these steps before moving on:
1. Hold down the power button (located on the side or top of your device) until the Slide to Power Off slider appears.
2. Slide the slider from left to right to turn off your device.
3. Wait for five to ten seconds, then press and hold the power button again until the Apple logo shows up.
4. Release the power button and let your device finish restarting. After it restarts, open the YouTube app and check if the error is still there.
Ensure Your Device Software Is Updated
1. Open the Settings app on your iPhone or iPad.
2. Scroll down and select General.
3. Tap on Software Update.
4. If there’s a new software update, you’ll see the option to Download and Install. Tap to start the update.
5. Follow on-screen instructions to complete the software update. Once done, reopen the YouTube app and check for the error.
Sign Out/Sign In to Your YouTube Account
1. Launch the YouTube app on your iPhone or iPad.
2. Tap your profile picture or avatar icon at the top-right corner.
3. Scroll down and select Sign Out or Switch Account.
4. Confirm by choosing Sign Out or the account you want.
5. After signing out, tap Sign In or Add Account to log in.
6. Enter your YouTube account details and follow the prompts to sign in. Afterward, check if the Something Went Wrong error is resolved.
Enable Cellular Data/Background App Refresh for the YouTube App
1. Open the Settings app on your iPhone or iPad.
2. Scroll down and tap on Cellular or Mobile Data.
3. Locate the YouTube app from the list of installed apps.
4. Toggle the switch next to YouTube to enable cellular data usage for the app.
5. Additionally, go back to the previous settings menu and select General.
6. Scroll down and choose Background App Refresh.
7. Find the YouTube app in the list and toggle the switch to enable background app refresh. Exit the Settings app and relaunch YouTube to check for the error.
Clear Cache
1. Open the Settings app on your iPhone or iPad.
2. Scroll down and tap on General.
3. Select iPhone Storage or iPad Storage.
4. Locate and tap on the YouTube app from the list.
5. On the YouTube storage screen, tap on Offload App (keeps the data) or Delete App (removes both the app and its data).
6. Confirm the action and wait for the app to be offloaded or deleted.
7. Go to the App Store, find the YouTube app, and reinstall it.
8. Open YouTube and check if the error is resolved.
Use a VPN
1. Download and install a reliable VPN app from the App Store, such as NordVPN, ExpressVPN, or CyberGhost.
2. Open the VPN app after installation.
3. Follow on-screen instructions to set up and configure the VPN, usually involving creating an account and choosing a server location.
4. Once set up, connect to a server close to your location for better performance.
5. After establishing the VPN connection, open the YouTube app to check if the error persists.
Change DNS Settings
1. Open the Settings app on your device.
2. Scroll down and tap on WiFi or Cellular, depending on your current connection.
3. Find your connected network and tap the i or information icon next to it.
4. Scroll down and tap Configure DNS.
5. Choose the Manual option.
6. Tap Add Server and enter a new DNS server address, like Google DNS (8.8.8.8, 8.8.4.4) or Cloudflare DNS (1.1.1.1, 1.0.0.1).
7. Tap Save to apply the new DNS settings.
8. Exit the Settings app and open YouTube to check if the error is fixed.
By trying these nine solutions, including using airplane mode, updating the YouTube app, checking for device software updates, logging in and out of your YouTube account, allowing cellular data and background app refresh, clearing the cache, restarting the device, using a VPN, and changing DNS settings, you can effectively troubleshoot and resolve the “Something Went Wrong, Tap to Retry” error on mobile.
How to Fix the “Something Went Wrong” YouTube Error on Desktop?
Disconnect/Reconnect to WiFi
1. Click the WiFi icon in the top-right corner of your Mac screen.
2. Choose Turn WiFi Off to disconnect from the WiFi network.
3. Wait a moment, then click the WiFi icon again and select Turn WiFi On to reconnect. After reconnecting, open your web browser and check if the YouTube error is still there.
Restart Computer
1. Click the Apple menu in the top-left corner of your screen.
2. Select Restart from the menu.
3. Wait for your desktop to shut down and restart. Once it’s back up, open your web browser, go to YouTube, and see if the error persists.
Ensure the Desktop Browser is Up to Date
1. Open your web browser on your Mac (e.g., Safari, Google Chrome, Mozilla Firefox).
2. Click on the menu button, usually represented by three vertical dots or lines at the top-right corner of the window.
3. From the drop-down menu, choose About [Browser Name] (e.g., “About Safari” for Safari).
4. A new window or tab will open, showing details about the browser and its version.
5. Check if you have the latest version. If an update is available, follow the prompts to update your browser.
6. After updating, restart your browser and go to YouTube to see if the error is still there.
Try a Different Desktop Browser
1. If you’re getting the Something Went Wrong error on YouTube with your current browser (e.g., Safari), try another like Google Chrome or Mozilla Firefox.
2. Open the alternative browser on your Mac.
3. Visit YouTube and check if the error persists. If it doesn’t happen in the alternative browser, the issue may be specific to your original browser.
Log In and Out of Your YouTube Account
1. Open YouTube in your browser.
2. Click on your profile picture in the top-right.
3. Choose Sign Out to log out of your YouTube account.
4. After signing out, click Sign In or the profile picture again.
5. Enter your YouTube account details and log back in. Once logged in, try accessing videos on YouTube to check if the error is resolved.
Clear Cache
1. Open your web browser.
2. Click on Safari at the top left of your menu bar and choose Preferences
3. Find Advanced settings on the top right and click on it.
4. Check the box at the bottom labeled Show develop menu in the menu bar
5. Close the settings and return to Safari.
6. In the top menu bar, hover over Develop
7. Find and click Empty Caches
Use a VPN
1. Subscribe to a reliable VPN service like NordVPN, ExpressVPN, or CyberGhost.
2. Download and install the VPN client software from your chosen provider.
3. Launch the VPN application on your Mac.
4. Follow on-screen instructions to log in to your VPN account.
5. Once logged in, pick a server location, preferably closer to your actual location for better performance.
6. After choosing a server, click the Connect or On button to establish a VPN connection. Once connected, open your web browser and go to YouTube.