For those of us who’ve been loyal Spotify users for years, glitches and errors are no stranger to our experience. One pesky issue that often crops up is the dreaded “Upstream Request Timeout” error on Spotify, which can disrupt our music streaming, playlist browsing, or podcast listening sessions.
If you’ve found yourself facing this frustrating error, fear not! In this guide, we’ll explore why and when the “Upstream Request Timeout” error occurs and share some handy fixes to get you back to enjoying your tunes hassle-free.
What Exactly is the Spotify “Upstream Request Timeout” Error?
The “Upstream Request Timeout” error indicates a server-side problem that occurs when Spotify cannot receive a response from upstream services within the allotted time. “Upstream” refers to any service that supplies Spotify with data and functionality, which it depends on to operate smoothly.
If you experience this error, it could suggest that the Spotify servers are temporarily down, possibly due to maintenance or being overwhelmed by high user traffic. Alternatively, this issue might also arise from an unreliable internet connection.

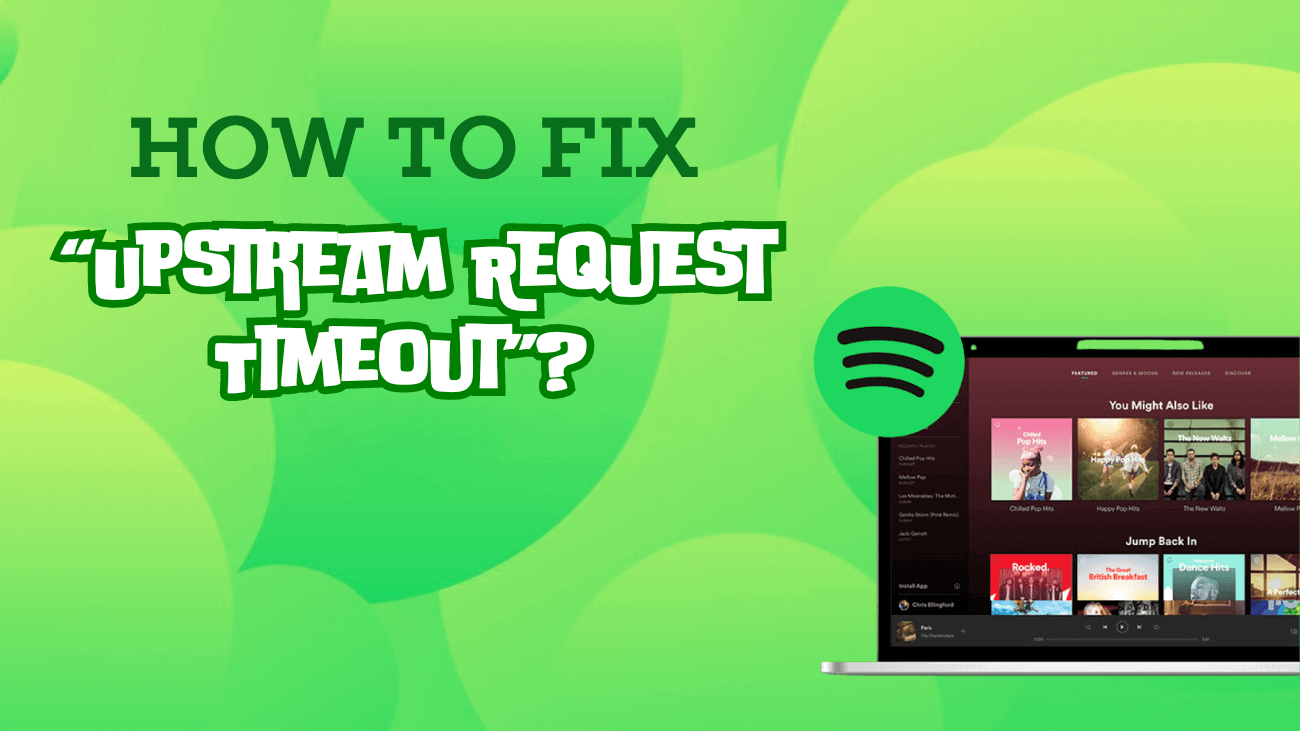
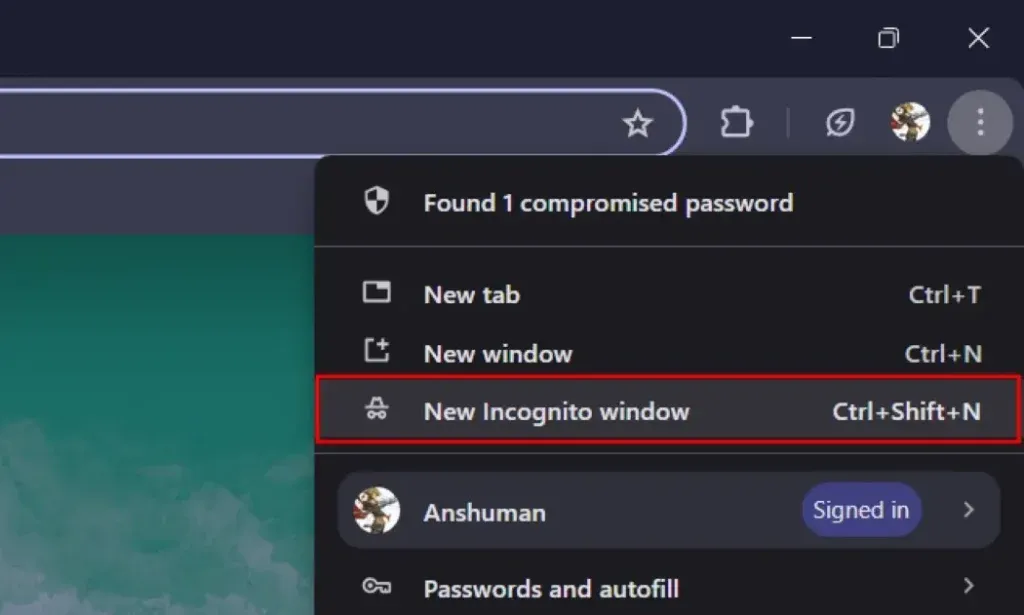 Consider launching Spotify in an Incognito or Private browsing window. This approach avoids using existing cache or cookies and disables any extensions that might be disrupting the Spotify web player, potentially causing the error. To open an Incognito window, simply click on the three-dot icon at the top of your browser and select “New Incognito Window.”
Consider launching Spotify in an Incognito or Private browsing window. This approach avoids using existing cache or cookies and disables any extensions that might be disrupting the Spotify web player, potentially causing the error. To open an Incognito window, simply click on the three-dot icon at the top of your browser and select “New Incognito Window.”