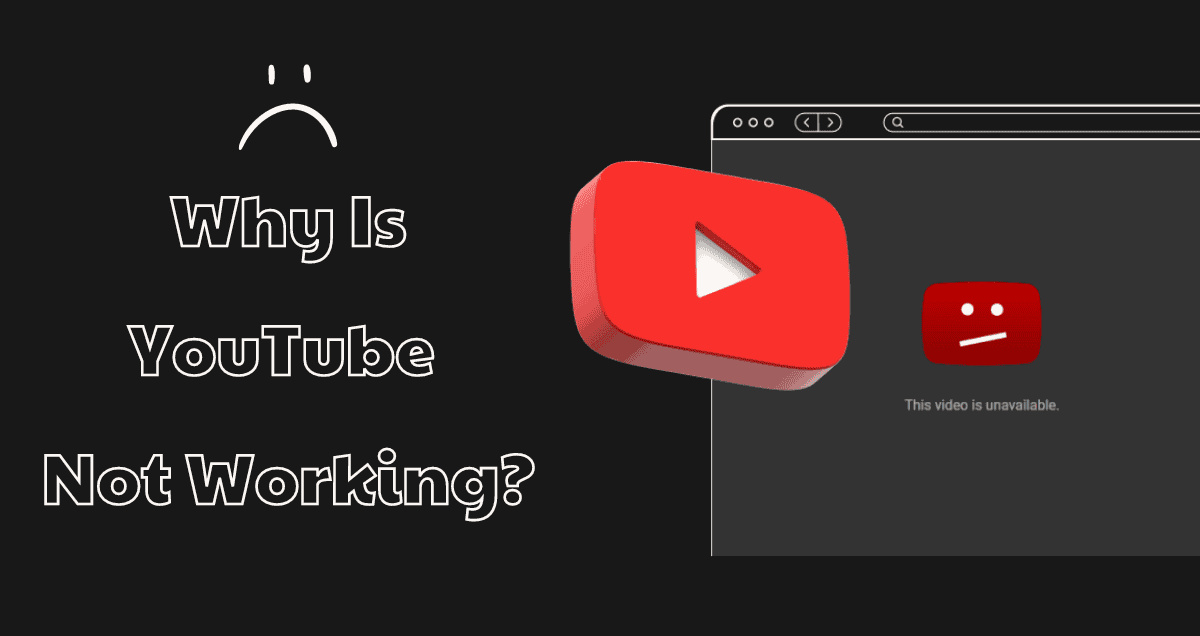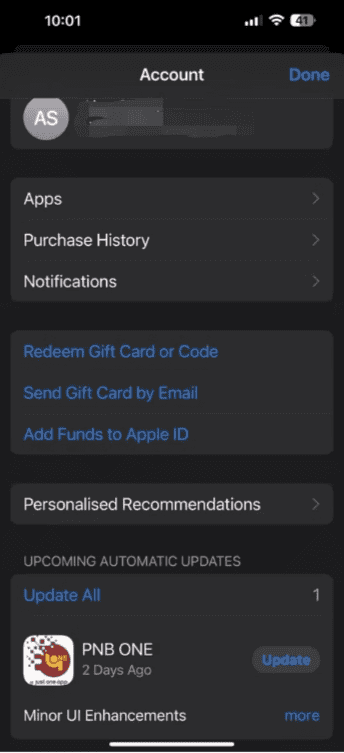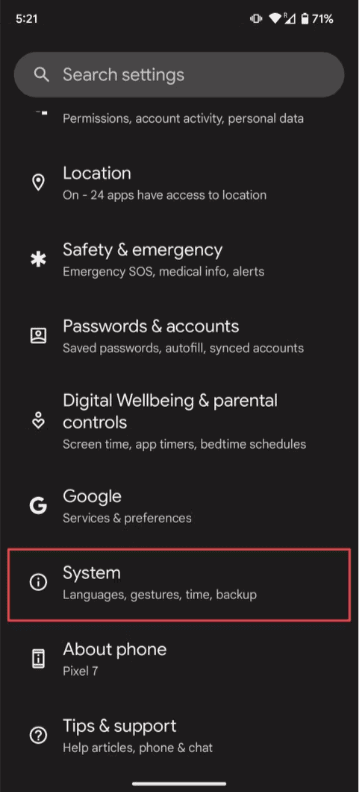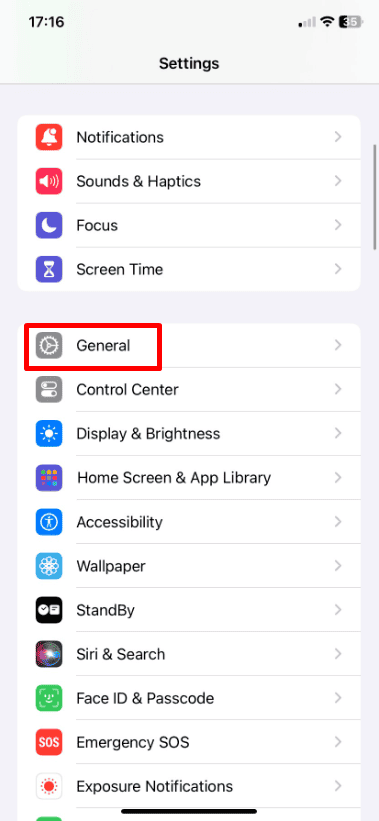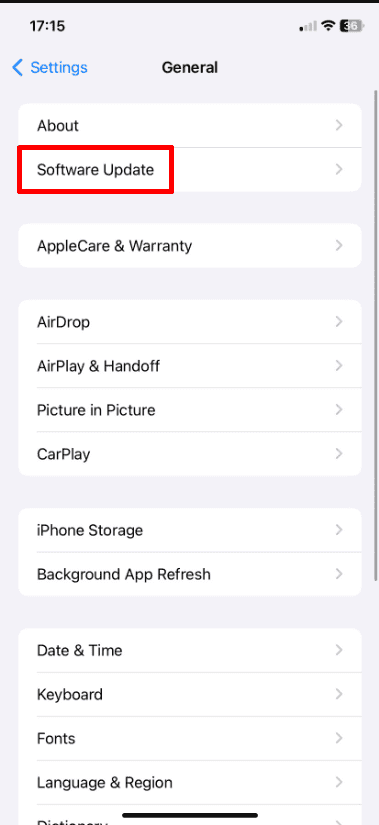Why is YouTube not working? Don’t worry, you’re not alone. There are several reasons why YouTube might not be functioning properly on your device. It could be due to internet connection issues, outdated software, or even problems with the YouTube service itself.
In this guide, we’ll go through some simple steps to help you troubleshoot and fix these issues. Follow along, and you’ll be back to watching your favorite videos in no time!
Table of Contents
ToggleReasons Why YouTube isn’t Working
Here are a few reasons why YouTube might not be working for you: You might have internet problems, your YouTube app could need an update, or YouTube itself could be down.
How to Fix It When YouTube Isn’t Working
Check if YouTube is down
First, see if YouTube is down. If the YouTube app or website isn’t working, or a video won’t play, it might be because YouTube is having issues. You can look at YouTube’s social media for any news about problems, or use websites like Downdetector to see if others are having trouble too.
If YouTube is down, the best thing to do is wait. It should be back up and running soon.
Restart your device
Restarting your device is a simple troubleshooting step that often fixes most issues. This isn’t a factory reset; it’s just a quick reboot using your settings’ power button or restart option.
How to restart an Android phone
For Android (Samsung running Android 14):
- Press and hold the power button and volume down button.
- Select “Restart.” Your phone will turn back on when it’s done.
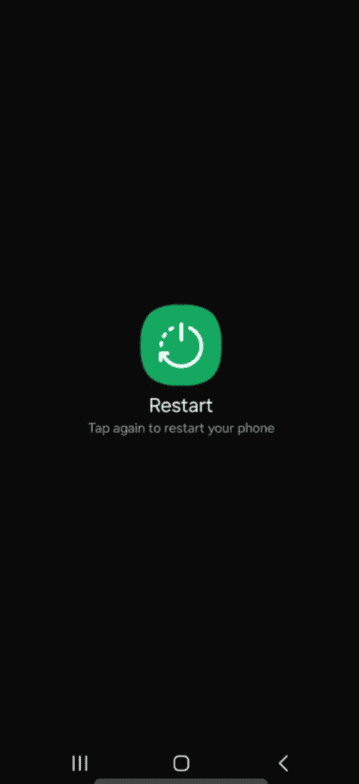
For iPhone:
- Press and hold the volume and power buttons until the power-off slider appears.
- Drag the slider to turn off your iPhone.
- Press and hold the power button to turn your iPhone back on.
Check your internet connection and router
YouTube needs an internet connection to work. You might have a weak internet connection if videos are buffering or not loading.
- Check if your mobile data is on in the quick settings menu and turn it on if it’s not.
- Make sure the flight mode is off if you turned it on by mistake.
- Open other apps to see if they are working.
If you’re using Wi-Fi and YouTube isn’t working, the problem could be with your router.
- Check that all cables are properly plugged in.
- Restart your router by turning it off for a few seconds and then back on.
If your internet is still not working, check if your internet provider is having an outage.
Update your YouTube app
YouTube might not work if your app is old. The latest version is needed to connect and stream videos. Make sure to update your YouTube app.
How to update the YouTube app on an Android phone
- Open the Google Play Store app.
- Tap the search bar at the top and type “YouTube.”
- Select the YouTube app from the search results.
- If there’s an update available, you’ll see an “Update” button. If not, your YouTube app is already up-to-date.
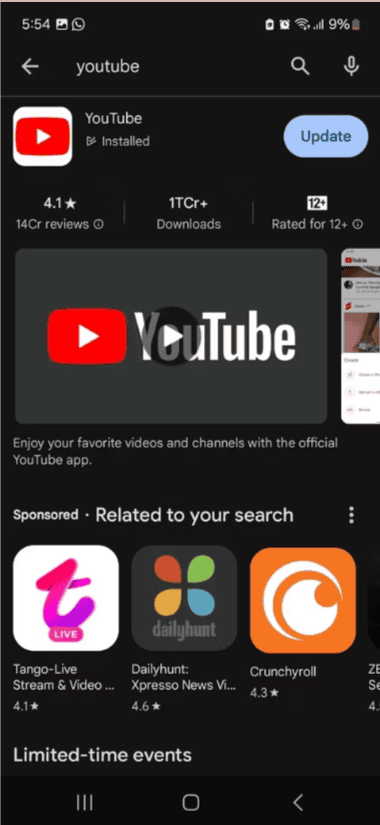
How to update the YouTube app on an iPhone
- Open the App Store on your iPhone.
- Tap the profile icon in the top-right corner.
- Under “Upcoming Automatic Updates,” find the YouTube app and tap “Update” next to it.
Clear the YouTube app’s cache
If updating the app didn’t help, try clearing the YouTube app’s cache. This can fix problems like loading issues or a black screen. This option is only available for Android users.
For iPhone users, there’s no option to clear the cache. Instead, delete the YouTube app and reinstall it from the App Store.
How to clear the cache on Android
Here’s how to clear the YouTube app’s cache on an Android device:
1. Open Settings.
2. Select Apps.
3. Find and tap YouTube in the list, or use the search bar to locate it.
4. Tap YouTube.
5. Select Storage.
6. Tap Clear cache at the bottom.
Use a different browser
If you have trouble with the YouTube website, try using a different browser.
For example, if you usually use Google Chrome, open YouTube with Microsoft Edge or Mozilla Firefox instead. If YouTube works on the other browser, clear Chrome’s cache and cookies from the Settings page. This might fix the problem.
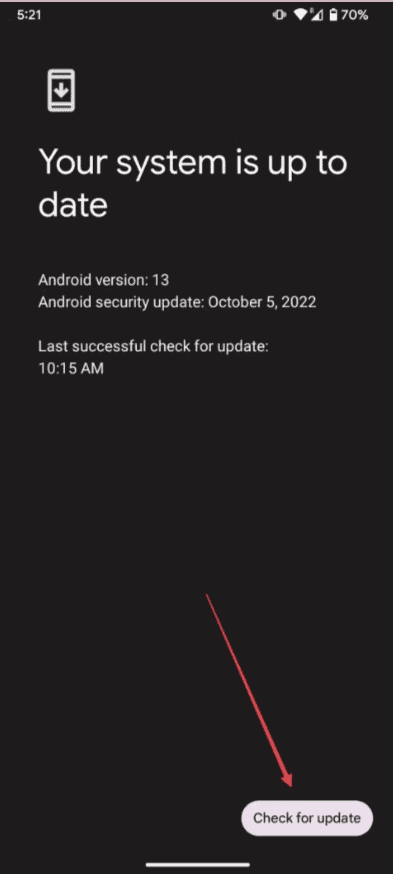
How to check for iPhone updates
1. Open the Settings app.
2. Tap General.
3. Select Software Update.
4. If an update is available, tap Download and Install.
How to check for Chrome updates on PC
If you use YouTube on your Windows or Mac PC, it’s important to keep your software up to date. However, for YouTube issues, updating your web browser is more helpful since there’s no PC app for YouTube. Here’s how to update Google Chrome:
- Open Chrome on your PC.
- Click the three-dot icon in the upper-right corner.
- Select Help and then About Google Chrome.
- Click Update Google Chrome. You already have the latest version if you don’t see this option.
- Select Relaunch to complete the update.
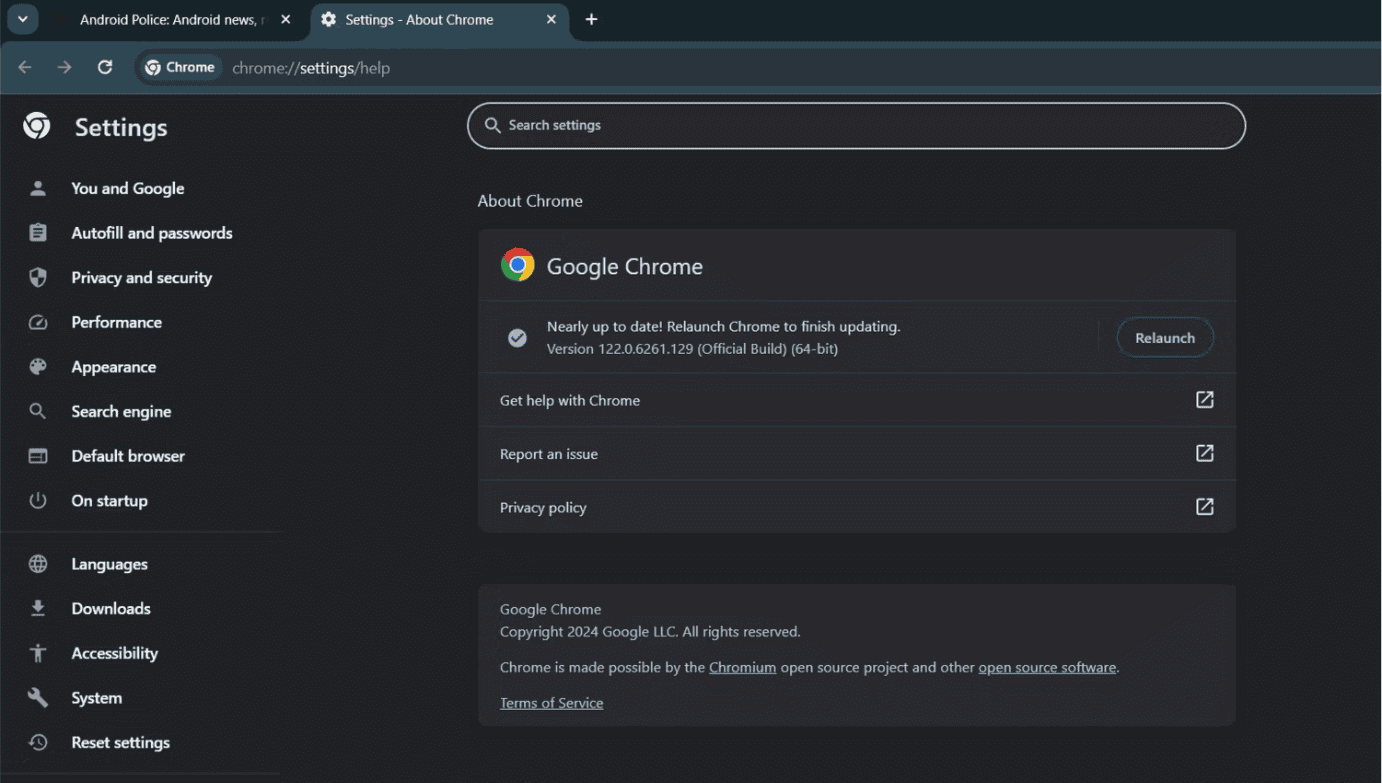
FAQs: Why Is YouTube Not Working? Here’s What You Can Do
Why isn’t YouTube loading on my device?
This could be due to an internet connection issue, an outdated app, or a problem with your browser. Check your internet connection, update the YouTube app, or try using a different browser.
What if none of these steps work?
If you’ve tried everything and YouTube still isn’t working, check YouTube support or online forums for further assistance. You may also want to contact your internet service provider if you suspect the issue is with your connection.
Are there any specific times when YouTube experiences more problems?
Sometimes, YouTube can experience issues during high-traffic periods or maintenance times. Checking social media updates from YouTube can give you a heads-up on any planned downtimes.
By following these steps and tips, you can usually resolve most YouTube issues and get back to enjoying your favorite videos. If you need further help, don’t hesitate to reach out to YouTube support or seek advice from online communities.
Final Thoughts
If YouTube isn’t working, it could be due to internet problems, an outdated app or browser, or full cache and cookies. Try simple fixes like restarting your device, updating your app or browser, or using a different browser.
Keeping your apps and browser updated and regularly clearing the cache can help avoid these issues. If you still have problems, check YouTube support or online forums for more help.
Enjoy your videos!