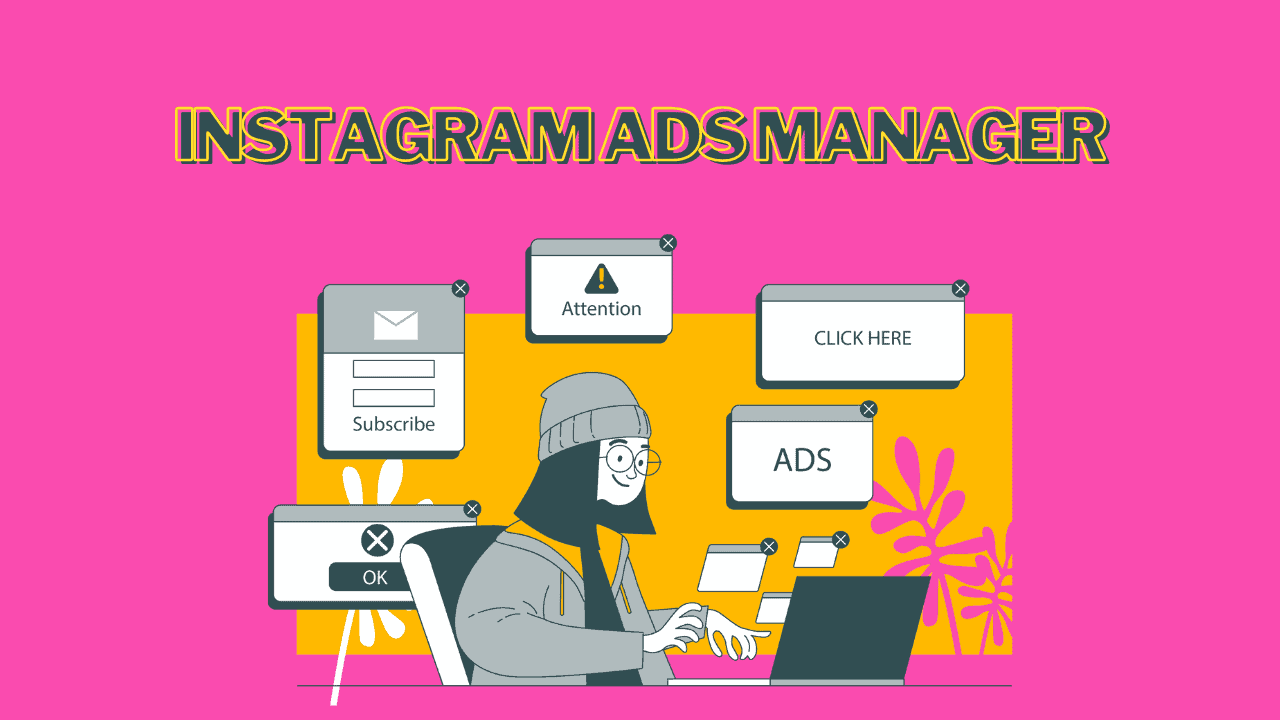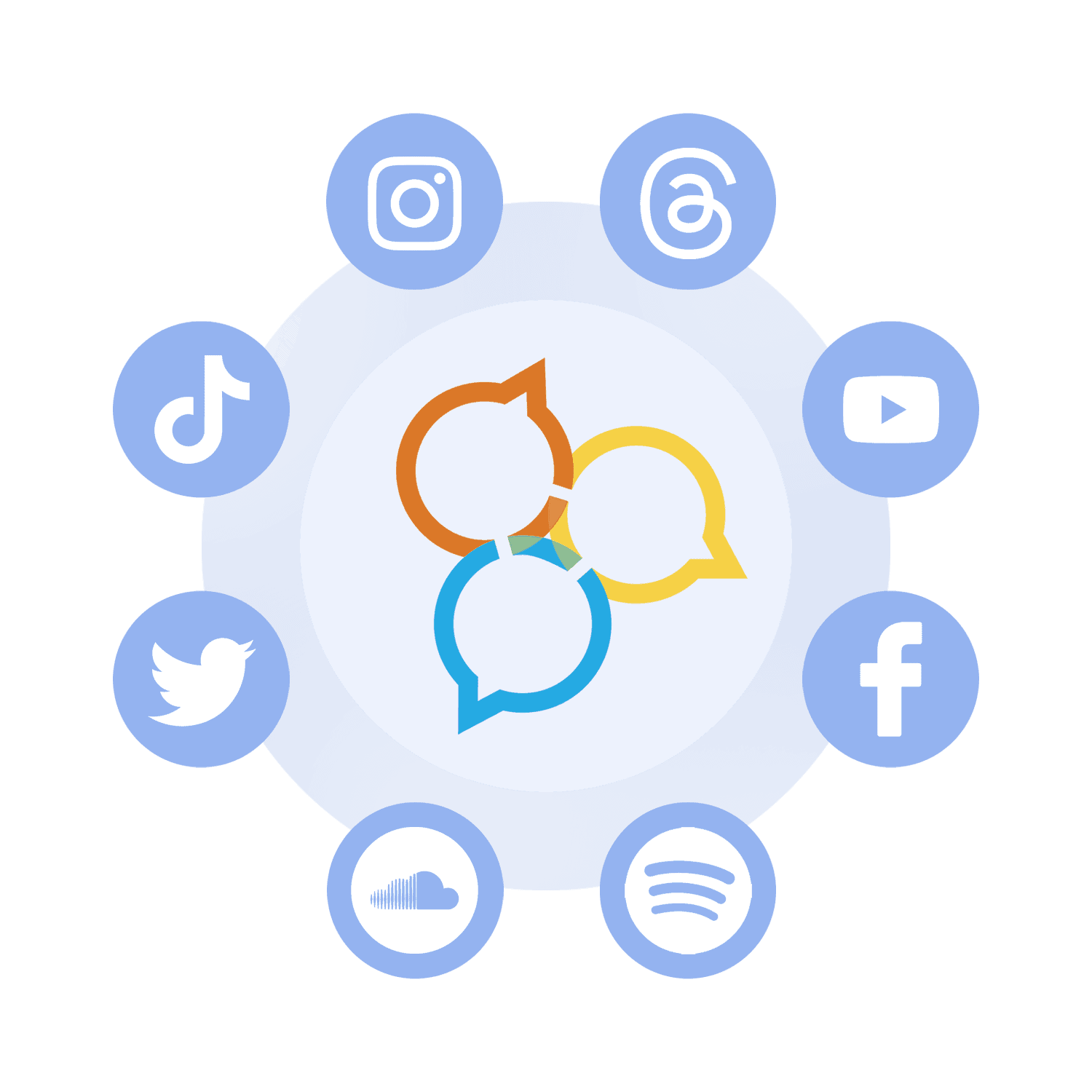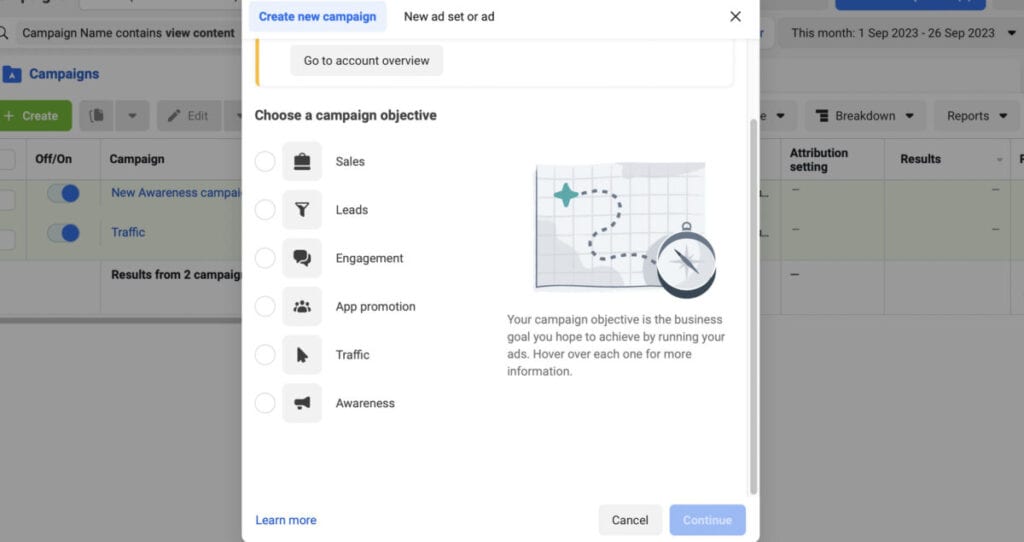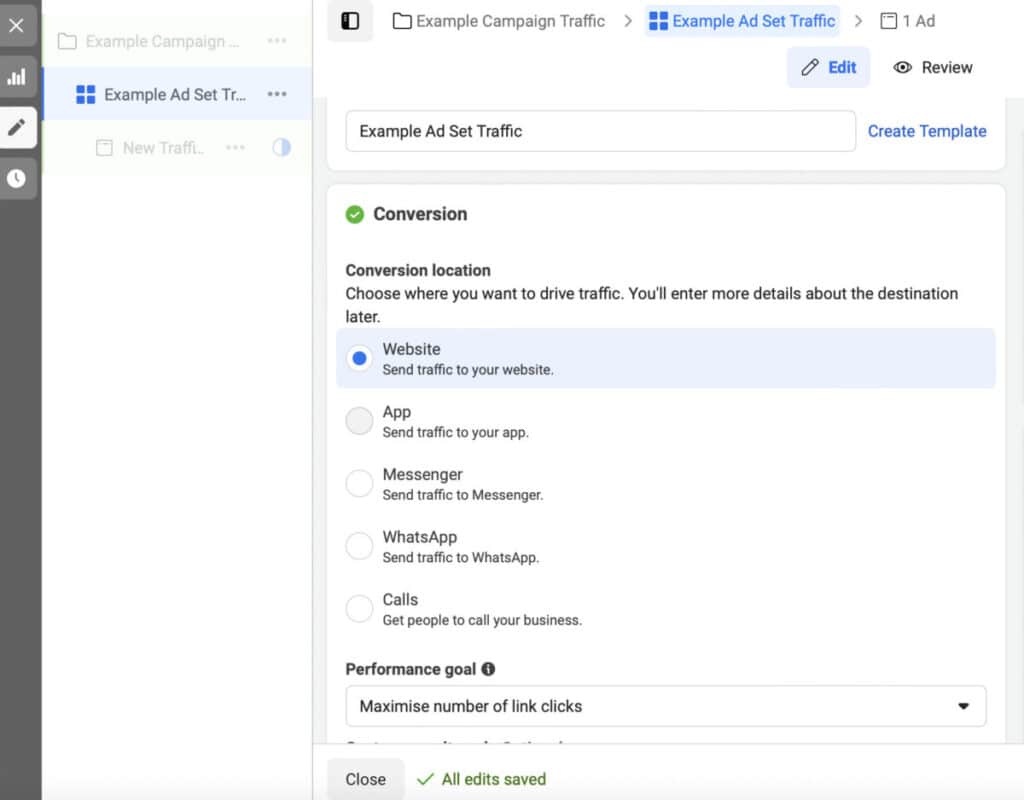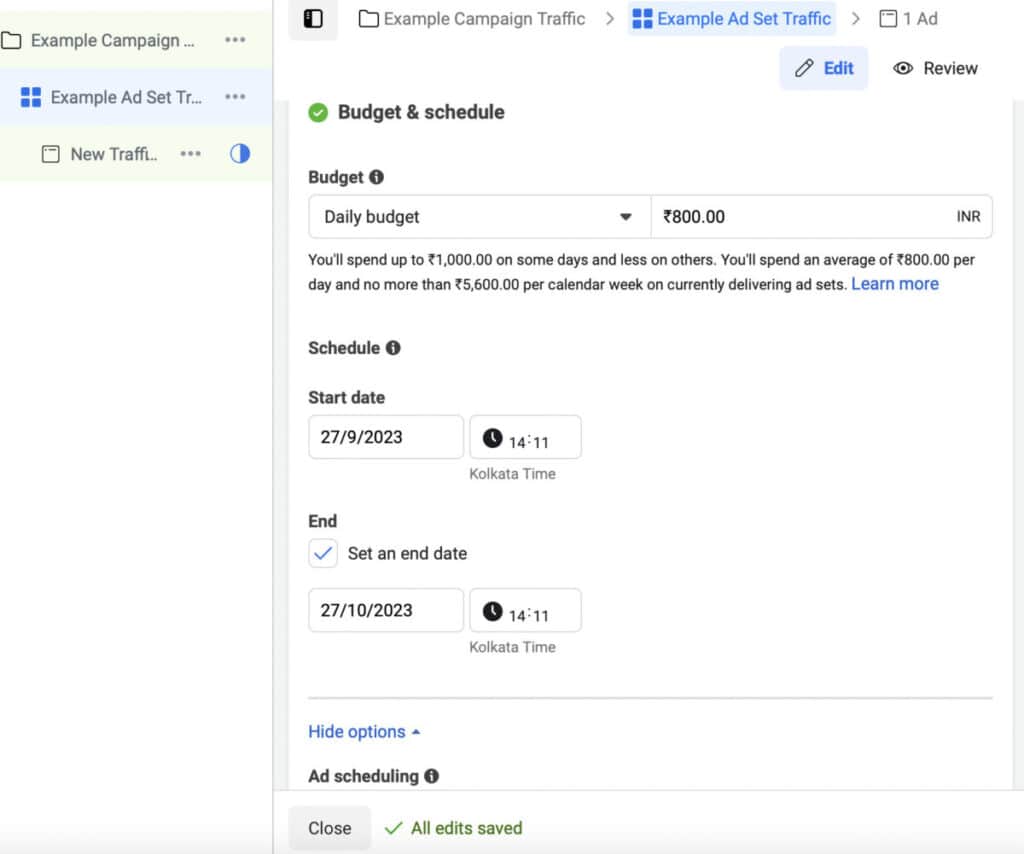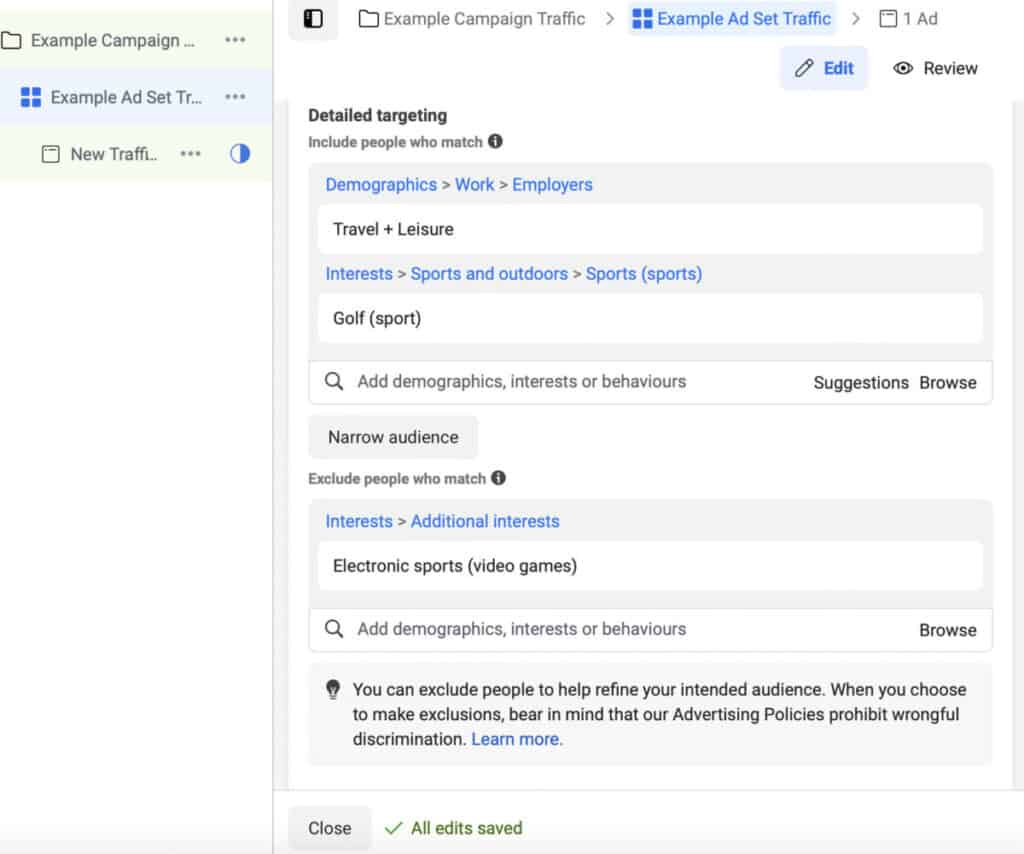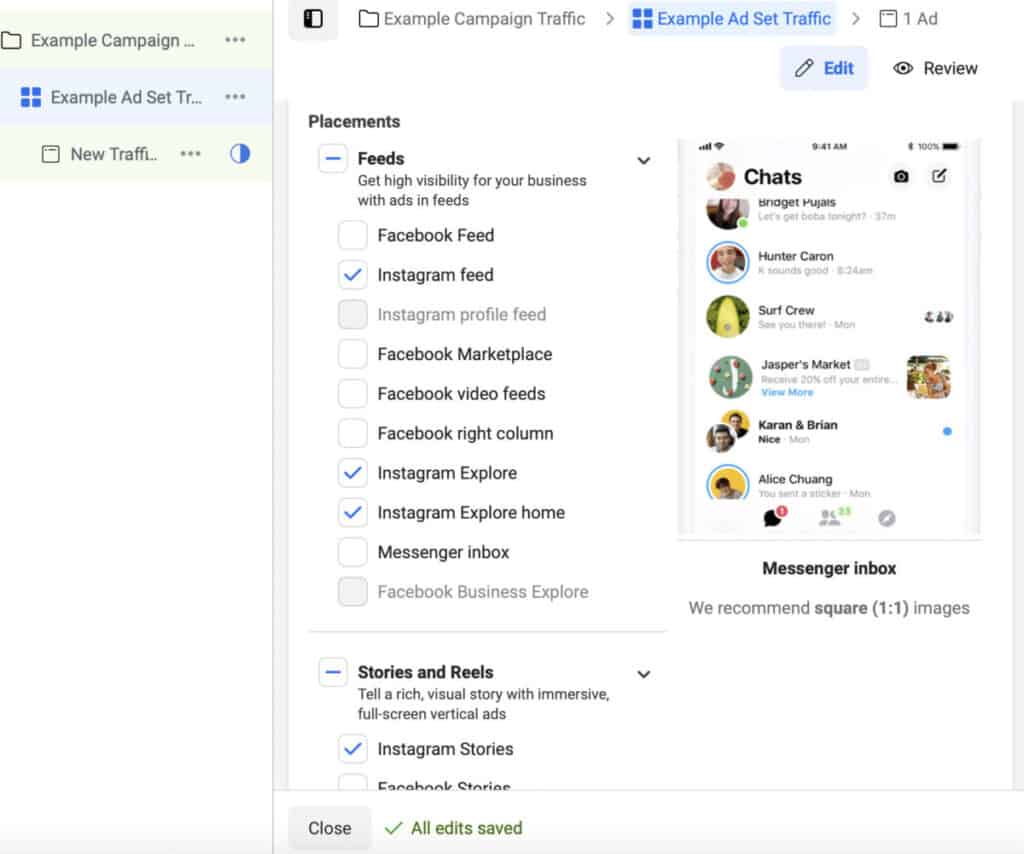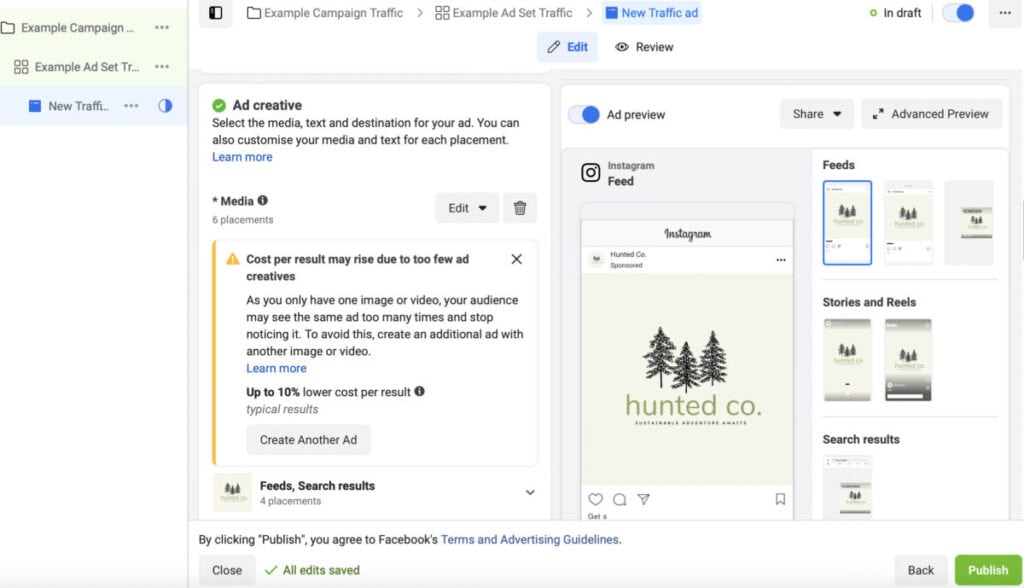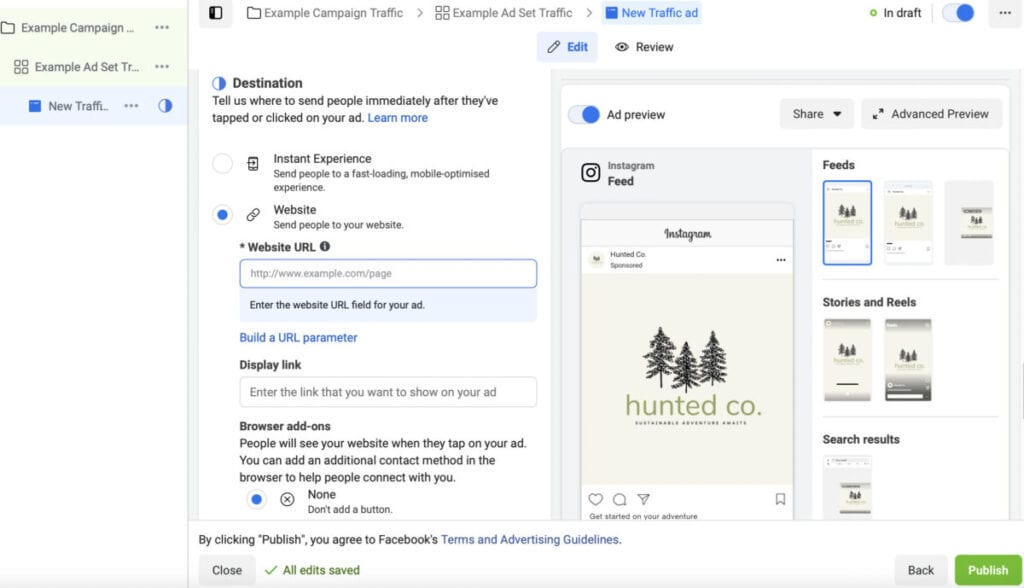While actively promoting your brand on Instagram, not incorporating ads might mean lost opportunities. Current Instagram statistics reveal a vast ad reach of 1.45 billion, with 95% of users utilizing the platform for product or service discovery. Unlock the potential to significantly expand your audience and showcase your brand to millions. This guide will navigate you through using Instagram Ads Manager to craft and execute impactful ads for your brand. Let’s delve into the process.
What is Instagram Ads Manager
Given Instagram’s ownership by Facebook, Instagram Ads Manager is essentially the Meta Ads Manager. It facilitates the creation, execution, and administration of ads for both Facebook and Instagram. To feature your ads on Instagram, choosing Instagram as a placement during ad creation is essential.
Begin by having a Facebook Page to access the Meta Ads Manager. You can utilize this Page or link your Instagram professional account to execute Instagram ads. If your brand already possesses an Instagram account, connect it to your Facebook Page or integrate it into your Business Manager. Even without an Instagram account, you can still run ads by utilizing your Facebook Page to represent your brand on Instagram.
Ensure the following essentials are in place for running an Instagram ad:
- If using your connected Instagram account, verify it is a professional account, not a personal one.
- Establish a payment method within your Ads Manager account.
- Clearly define your goals for the Instagram ad campaign.
- Prepare the media and creative elements for your ad.
Using Instagram Ads Manager in 10 Simple Steps
After setting up your Ads Manager account and completing the checklist mentioned earlier, proceed with the 10 steps to create an ad. Follow these steps to effectively navigate the Instagram Ads Manager.
Step 1: Select a Relevant Objective
Access your Ads Manager account, click on “Create,” and a window will appear, allowing you to choose your campaign objective. It is crucial to pick an objective that aligns with your goals and supports Instagram as an ad placement.
Facebook currently provides six campaign objectives—sales, leads, engagement, app promotion, traffic, and awareness. All six objectives support Instagram as an ad placement, but certain limitations may apply based on the objective. For instance, the Instagram Shop tab won’t feature ads with awareness, engagement, or app promotion objectives.
Opt for the objective that best suits your goals and click “Continue.” Businesses establishing their presence might lean towards awareness, while those aiming to boost revenue may prefer the sales objective.
In this example, we’ll choose the traffic objective. Subsequent steps may vary depending on your chosen objective, but we’ll concentrate on key steps that remain consistent across various objectives.
Step 2: Select Your Conversion Location
Once you’ve completed the preceding step, your campaign is automatically generated. On the campaign page, assign a name and specify if your ad falls into any special categories. Special categories encompass ads related to credit, housing, employment, social issues, politics, and elections, with requirements varying by country.
Navigate to the ad set tab on the left-hand panel, name your new ad set, and then choose the conversion location. The conversion location designates where you want the desired action to occur. In this illustration, we’ll opt for “website” as the conversion location, indicating our goal is to drive traffic to the website.
Depending on the conversion location, you may have the choice to set your performance goal. Here, we can maximize either the number of link clicks or the number of landing page views. Optionally, you can specify your cost-per-result goal if maintaining a specific average cost-per-result is essential to you.
Step 3: Opt for Dynamic Creative
For specific conversion locations, you’ll have the choice to enable dynamic creative. With this option, you provide variations of creative elements like text, audio, videos, and images. Facebook then uses these variations to automatically generate a dynamic blend of creative elements optimized for your audience. It dynamically combines elements to create variations of different templates, formats, and audio for your ads.
Enabling dynamic creative is an excellent way to personalize your ads for each viewer, significantly enhancing ad performance. Consider experimenting with it if the option is available to you.
Step 4: Establish Budget and Schedule
The subsequent step involves determining a budget and schedule that suits your needs. With a daily budget, Facebook optimizes delivery to ensure that, on average, you don’t exceed the set amount per day. While daily spending may vary, the average won’t surpass the specified daily budget.
Alternatively, with a lifetime budget, you won’t exceed the set amount over the ad’s lifetime. This means more spending on days with ample opportunities and less on days with fewer opportunities. Choose the budgeting option that aligns with your preferences or experiment with each to find the ideal fit.
Setting a schedule for your ad is crucial. Without it, your ad might continue running long after the campaign concludes. Imagine your audience seeing a summer promo ad when it’s time for Halloween decorations. It becomes irrelevant, and you’re spending on a campaign that’s already concluded.
Step 5: Specify Your Target Audience
A pivotal step involves defining the audience you intend to target with your Instagram ads. If you already have a saved audience, you can use it for this campaign. Alternatively, create a new custom audience or a new lookalike audience.
Opting for a lookalike audience allows you to reach individuals who share characteristics with your most valuable audiences. Select an audience or data source from which Meta will generate your lookalike audience. For instance, choose a lookalike audience based on the existing followers of another Facebook Page you manage.
Creating a custom audience lets you reach people who’ve interacted with your business. Customize their characteristics based on location, age, and gender. Refine your audience further with detailed targeting, including those with specific demographics, interests, or behaviors. Exclude individuals with specific demographics, interests, or behaviors for further audience refinement.
For example, if you sell custom golf clubs and want to target interested buyers, focus on people interested in golf. Narrow your search to exclude those who only play golf through video games.
Additionally, Meta offers the Advantage Detailed Targeting option. When checked, the platform will automatically show your ad to people beyond your targeting selections if it may enhance performance.
Step 6: Decide for Ad Placements
Finally, it’s time to choose your ad placements. Meta allows you to select Advantage+ placements to maximize your budget by displaying your ad across multiple locations where it’s likely to perform best. However, this means you have no control over where your ad is shown.
To specifically display your ad on Instagram, choose the manual placements option and check the box next to Instagram. When you check the other boxes, your ad will also be displayed on those platforms.
Then, select the specific placements you want to use for your Instagram ad. By default, the Ads Manager will pre-select all available ad placements for Instagram, including feed, Explore, Explore home, Stories, Reels, and search results. For some campaign objectives, ad placements on the Instagram Shop tab will also be available. Customize this selection to exclude some of the placements.
Step 7: Personalize Your Ad Setup
After selecting your preferred placements, click on “Next.” This will lead you to the ad customization page where you can name the ad and adjust the settings. If your ad is a collaboration with creators, brands, or other businesses, be sure to enable the “Partnership ad” option. This will display both identities in the header.
Now, choose the identity for running the ad. Select the Facebook Page you want to associate with the ad. If you have a linked Instagram account for the ad, pick it from the drop-down menu.
Next, set up your ad. You can create a new ad, use an existing post, or opt for a Creative Hub mockup. Creating a new ad requires manually uploading images or videos. Those with a product catalog can choose to automatically display the most relevant products. Choose the format that suits your ad—single image or video, carousel post with scrollable images or videos, or the collection format for a full-screen mobile experience when showcasing a group of items.
Step 8: Select Your Ad Design
Customizing your ad creative is a crucial step, as it captures the audience’s attention and engages them. Upload the media for your ad, keeping Instagram ad sizes in mind to ensure a visually appealing display across all placements. Avoid awkwardly cropped or stretched images.
While uploading, opt to allow enhancements, enabling Meta to automatically improve the visuals for a better user experience. Preview the changes on the right-hand panel and adjust your media accordingly.
Unless using text overlay or audio, provide additional context to your ad imagery with compelling text. Short, direct text enhances clarity and encourages action. Be mindful of optimal text lengths to prevent cut-offs, or use creativity to entice users to expand for more information.
For dynamic creative, add multiple text and headline options. Enable the optimization of text per person to enhance performance. Once everything is set, choose a call-to-action from the menu, with Meta offering pre-set options that align with your objective and ad copy.
Step 9: Establish Your Conversion Destination
This step is pivotal as it dictates where users will take a conversion action, influencing the overall ad performance. Decide where to direct users immediately after they click on your ad.
Setting up the conversion destination varies based on your chosen objective. For instance, a traffic objective ad requires adding a website URL and customizing the display link, while a lead objective ad involves setting up a form.
Step 10: Configure Ad Tracking
Lastly, set up your ad tracking, a critical step for monitoring campaign performance and making necessary optimizations.
Establish different event data sets encompassing potential conversion actions resulting from your ad. To track website events, create a pixel to send data about web events and parameters from your site.
Launch and Optimize
Once configured, click “Publish” to make your ad live. Monitor its performance closely for real-time adjustments and improvements. Experiment with different ad copy, visuals, formats, and placements to identify what resonates most with your audience, maximizing the impact and delivering higher returns