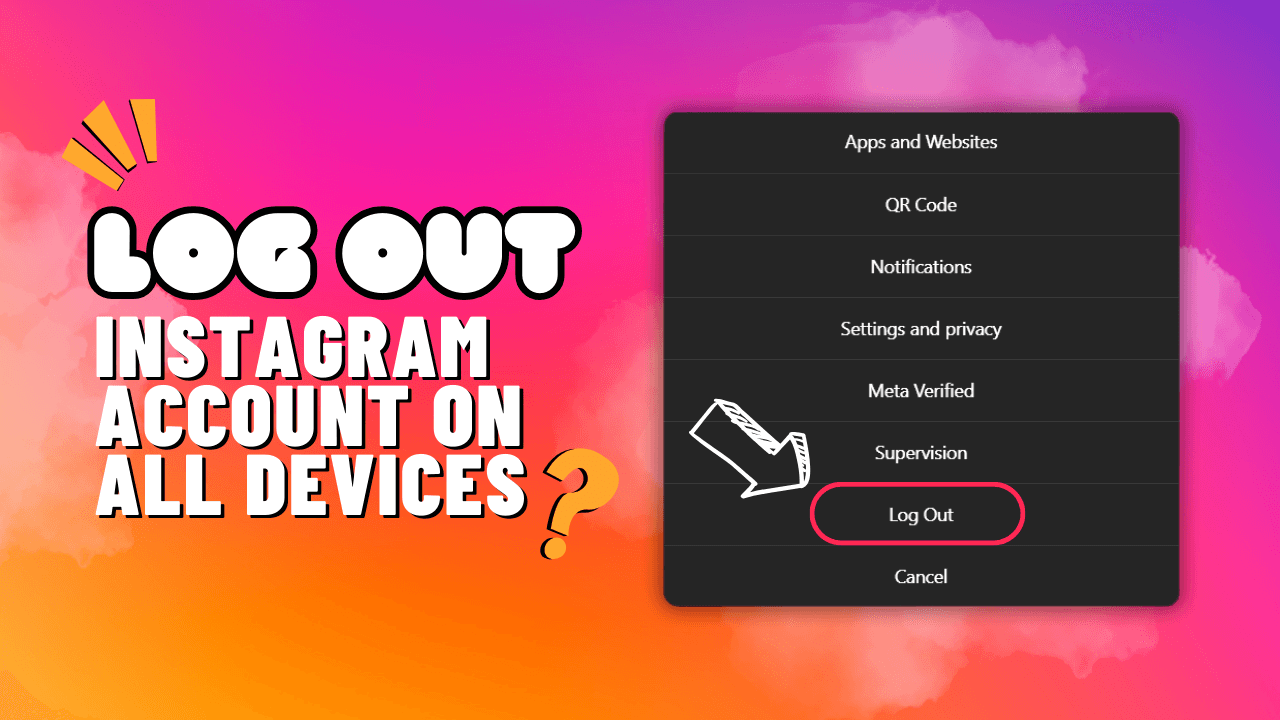If you’re using Instagram on different devices and want to log out from all of them simultaneously, this guide is here to help. It’s especially handy when you’re not sure where you’re still signed in, like a friend’s phone or a library computer you might have forgotten to log out from. This step-by-step guide will demonstrate how to log out Instagram account on all devices. You’ll also discover how to check the number of devices currently signed in. Sometimes, you might only need to manually log out of several devices, making things more straightforward.
Log Out Instagram Account on All Devices Effortlessly
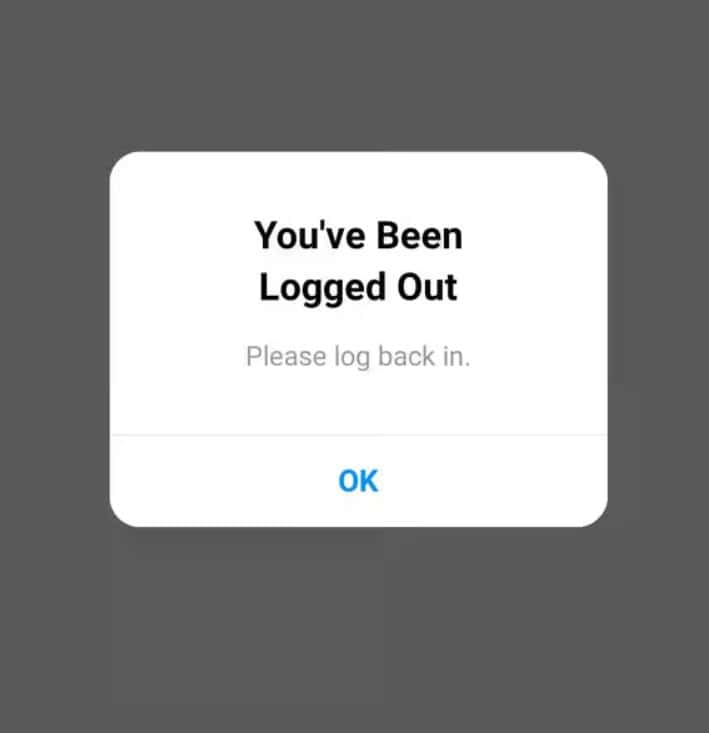
While there’s no direct “log out of all devices” feature on Instagram, you can achieve the same result without the hassle of logging out individually or using third-party apps. It’s simple—just reset your password.
Changing your Instagram password is a smart move for various reasons. It can prevent unauthorized access to your account, especially if your login details have been compromised or shared. Additionally, it can help you stay in control, as your account may be active on multiple devices. The best part is that when you change your password, Instagram gives you the option to log out of all devices or stay logged in, regardless of which device you use. It’s that straightforward!
The only minor inconvenience is remembering your new password, but it’s a small trade-off for added security.
Why Do People Log Out Instagram Account on All Devices
There are compelling reasons to log out of Instagram on all your devices. Your Instagram account contains sensitive information like messages, search history, followers, archived posts, saved content, and more. Leaving your account open on multiple devices poses a risk of unauthorized access and misuse of your data.
You might have unintentionally saved your login details on someone else’s device, granting them access to your Instagram. In the worst-case scenario, someone could have logged into your account without your consent. Whether for safeguarding your privacy or ensuring a secure sign-out, knowing how to log out of your Instagram on all devices is essential.
Checking Devices You Have Logged In
If you’re unsure about your Instagram sign-ins on other devices, you can review your login information. Follow these steps to confirm the devices currently logged in. If there are only a few devices, you might prefer to sign out from those manually. Here’s how to see the devices connected to your Instagram account.
For Android Users
- Open the “Instagram” app.
- Tap your “Profile picture” at the bottom right.
- Click the “hamburger” icon (menu) at the upper right.
- Go to “Settings” and then “Security.”
- Select “Login Activity.”
- Explore the “Where You’re Logged In” section to see all connected devices.
You can check each device by tapping the three dots on the right side. To log out from a specific session, choose “Log out.” Instagram may also suggest changing your password at this stage.
For iPhone Users
If you keep your current password, someone who knows it can potentially access your Instagram account without your knowledge, leading to multiple logged-in devices. Changing your Instagram password on your iPhone is a simple process that takes just a few minutes. Here’s how:
- Open the “Instagram app” on your iPhone.
- Tap your “Profile picture” in the bottom-right corner.
- Click the “hamburger” icon (menu) at the upper-right of your profile.
- Select “Settings.”
- Go to “Security” in the menu.
- Tap “Password” under “Login Security.”
- Enter your current password.
- Create a new password and confirm it.
- Click “Save” at the upper right.
- Choose “Log Out of All Accounts” in the pop-up window.
After completing these steps, you’ll need to sign back into your Instagram account. It doesn’t matter how many devices you were previously logged in on; Instagram will log you out from all of them, and your new password will prevent others from using the old one to access your account on another device.
How to Change Your Instagram Password on an Android
Changing your Instagram password on an Android device is quite similar. Follow these steps:
- Open the “Instagram app” on your Android device.
- Tap the “profile icon” in the bottom menu to access your profile.
- Click the “hamburger icon” (menu icon) in the upper-right corner.
- Choose “Settings” from the options.
- Navigate to “Security” and then “Password.”
- Enter your current and new passwords.
- Confirm your new password.
- Tap “Save” in the upper-right corner.
- Select “Log Out of All Accounts” in the pop-up window.
That’s it! To use the app again, you’ll need to enter your new password and username when signing in on that device. Your old password will no longer work, ensuring no one else can use it to log in on another device.
Ensure the Security of Your Instagram Account
Your Instagram account contains personal information, so it’s crucial to be cautious about where you’re signed in. The great news is that you can quickly log out of Instagram on all your devices. Whether you change or reset your password, you can rest assured that your account and private data are protected.
Have you ever logged out of Instagram on all devices? Did you change or reset your password to do so? Share your experience in the comments below.