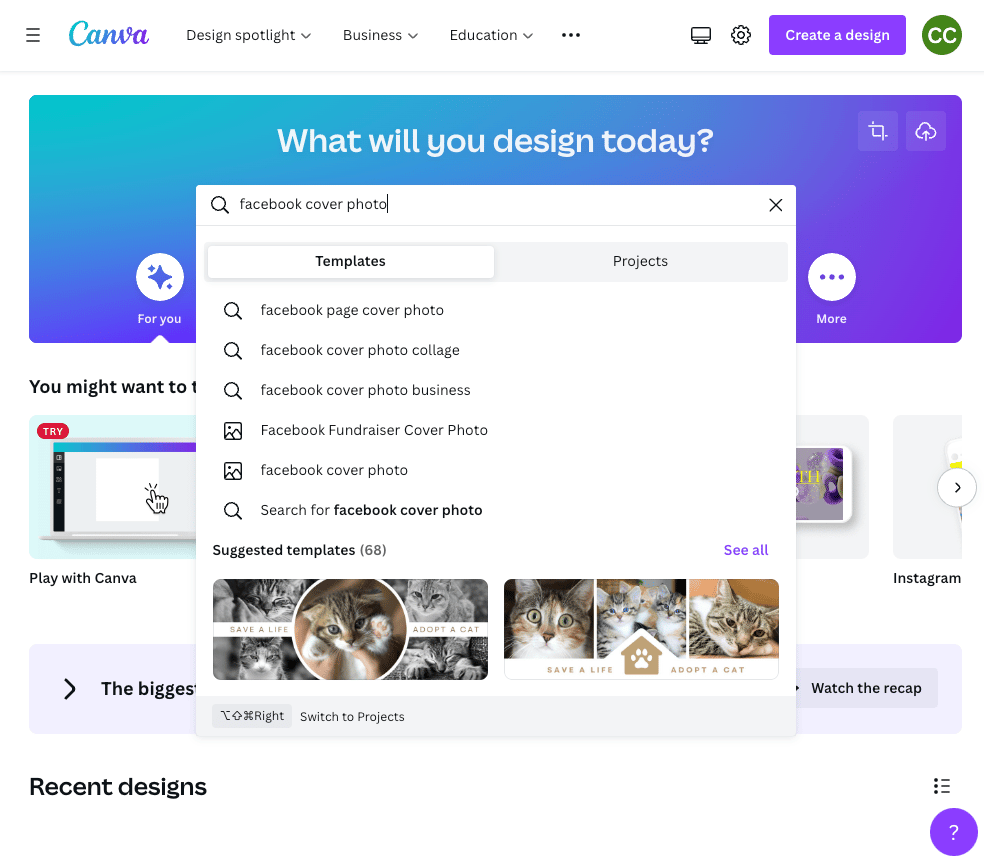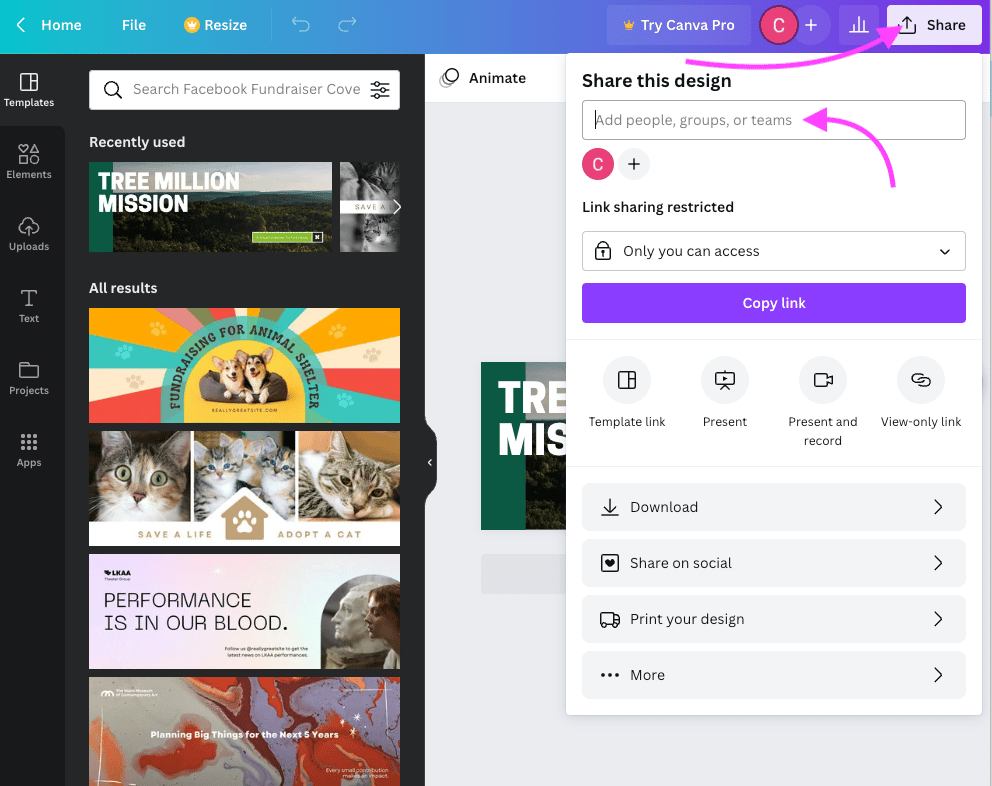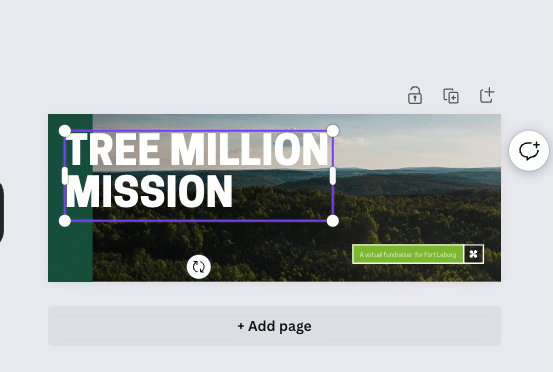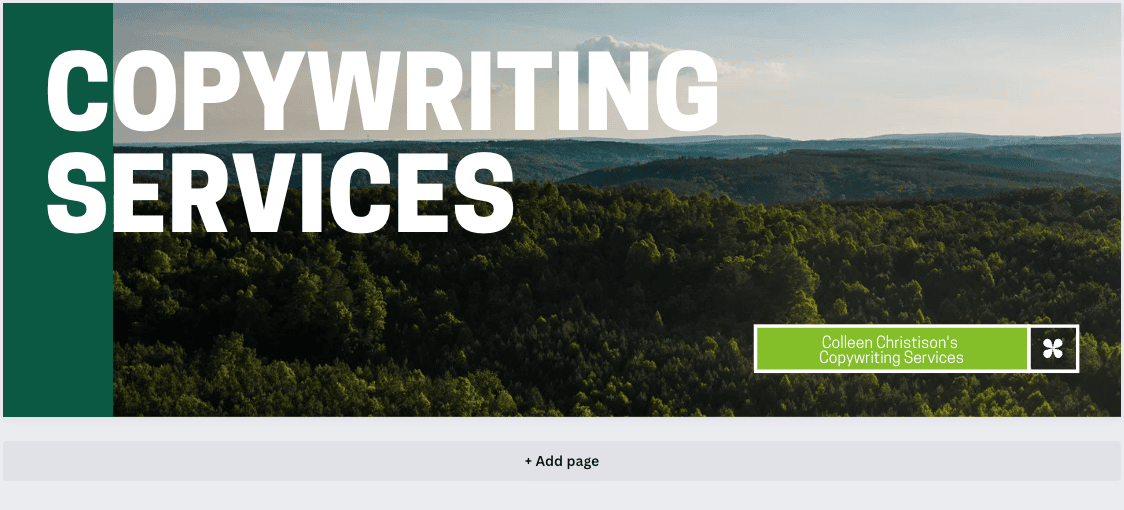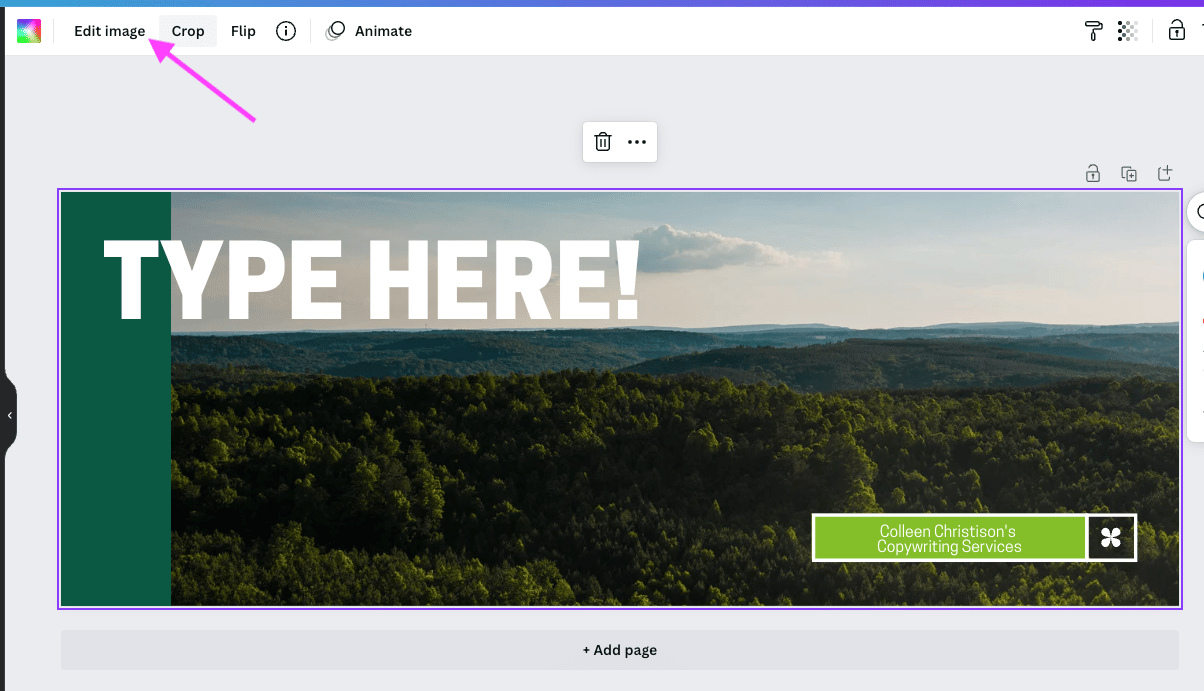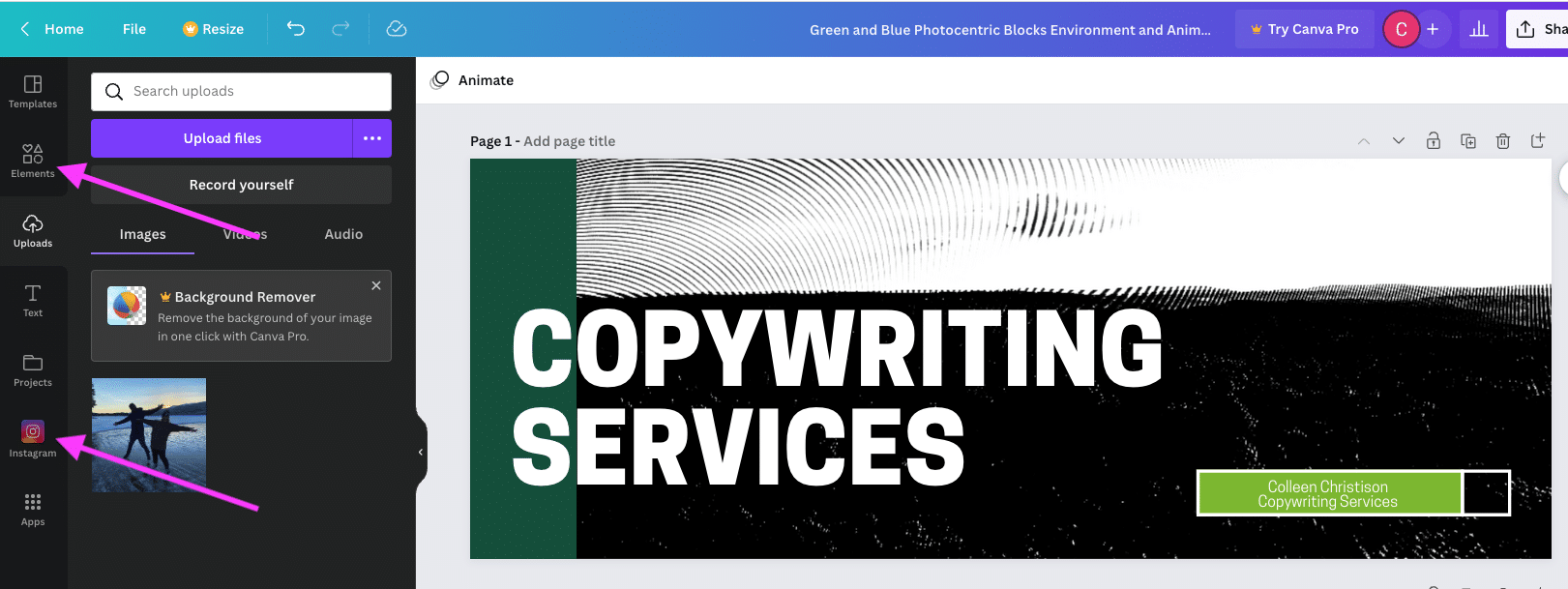Everyone knows that the large image found at the top of a business page is the Facebook cover photo. What many may not realize is the significant impact this image can have on a business’s profits and the importance of creating an ideal Facebook cover photo.
Your Facebook marketing plan heavily relies on your cover photo. It’s often the first thing potential customers see, making it a vital aspect of your strategy. Ensure your cover photo is visually captivating and consistent with your brand’s messaging to create a lasting impression. With the right approach, your Facebook cover photo can be a potent tool to drive business growth. You’ll need to tap into your creative side to ensure that it stands out.
This article has everything you need to know about Facebook cover photos, including the ideal size. By the end of this read, you’ll have access to our free templates, enabling you to create a stunning cover photo that will boost your business’s growth. Don’t miss out on this opportunity to make your Facebook page shine!
Size of the Facebook cover photo
The recommended Facebook banner size is 820 pixels wide by 462 pixels tall, as it’s the dimension that suits both desktop and mobile viewing. The desktop displays the cover photo at 820 pixels wide by 312 pixels tall. While on smartphones, it appears as 640 pixels wide by 360 pixels tall.
To ensure that essential details in your cover image are not cropped on either desktop or mobile, it’s advisable to keep text and graphics within a center “safe” zone, avoiding the margins.
In this article, we’ll provide you with the fundamental concepts of Facebook cover photos. However, if you’re feeling adventurous, you can use a video instead of a photo for your Facebook banner. A Facebook cover video should have a minimum size of 820 pixels wide by 312 pixels tall and last between 20 to 90 seconds.
If you have a photo or video that you want to use but doesn’t fit the recommended size, don’t fret. You can still upload it and then adjust it. Facebook provides a repositioning feature that allows you to resize your photos and videos.
Create a Facebook Cover Photo using Canva
Creating a Facebook cover photo may seem daunting without design skills. Luckily, Canva is a free Facebook cover photo maker that requires no artistic experience. Follow these simple steps to get started:
Step 1: Visit Canva
If you haven’t already, sign up for a free Canva account. Although a Pro account with a 30-day trial is available, the basic version is sufficient for creating a Facebook cover photo.
Step 2: Select a template you like
To start creating your Facebook cover photo, head to the search bar at the top of the Canva page that reads “What will you design today?” and type in “Facebook Cover Photo.”
For more results, try using different keywords such as “Facebook cover photo business,” which offers over 82,000 templates to choose from.
Choose a template that appeals to you. If you’re unsure about what suits your business, you can refer to our Facebook best practices guide below for assistance.
Share your template if you want
Now you have the option to share the template with your teams or keep it private. This is beneficial for seeking approval or feedback on your cover photo.
Step 3: Modify your template
You may now edit your template however you like! To edit the text, merely click on it.
Using the tool at the top of the screen, you can alter the typeface, font size, or color.
To change your background image, click on the image and select Change image from the top right corner.
You have the option to select an image from Canva’s free library or upload your own. By linking your social media accounts, you can also use images from Instagram. Additionally, you can edit your photo using free elements such as filters.
Step 4: Download the completed picture
After you’ve finished designing your banner, click on the Share button in the top right corner. Select the Download option, then choose your preferred file type (we suggest .png). The download will start automatically.