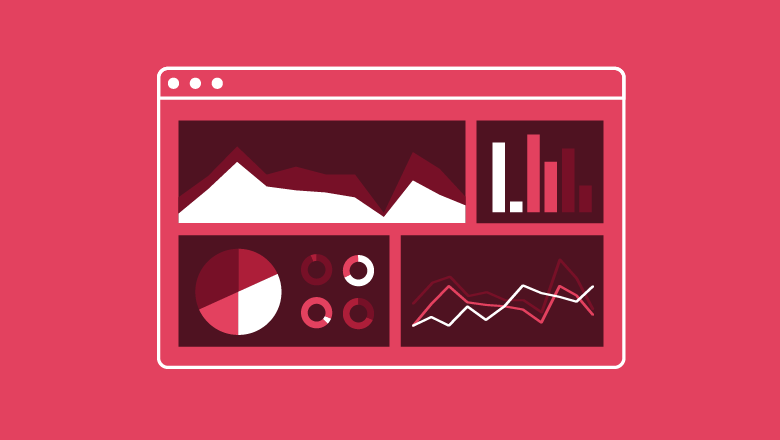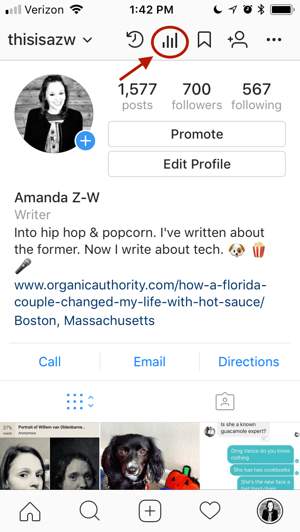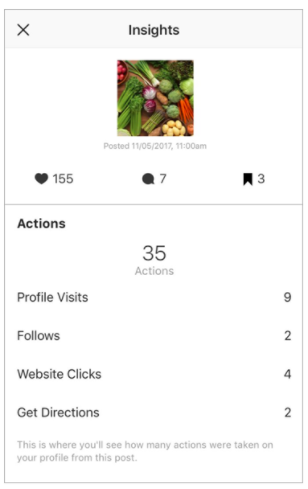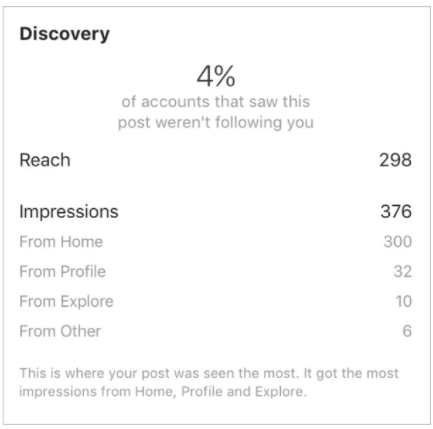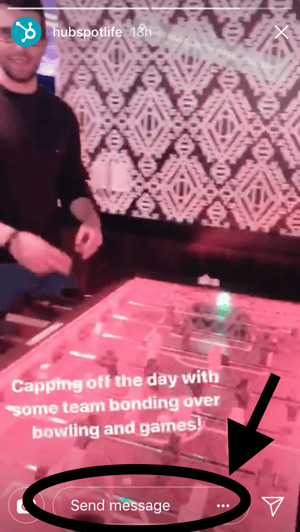Everyone loves data as it allows you to comprehend your audience. Data shows you how your audiences do things, what they prefer, and who they are.
And when it comes to social media, we also like analytics and insights. They allow you to evaluate the impact of your marketing strategies across different channels to see if there’s something you need to improve. For example, you should target a different audience, post at the most effective time of day, or experiment with a new content format.
Instagram Insights are no exception. Here in this post, we will jump into how to use Instagram Insights.
What is Instagram Insights
Instagram Insights is a feature that helps Business Account users on Instagram see analytics related to their profile and posts.
We will provide you with the analytics on Instagram Insights that marketers need to understand and the way to use them.
First of all, you must have a business profile to get permission to use Instagram Insights.
You can switch to a business profile in case you’re already using a personal account. To have a Business Account, you must also have a Facebook Page for your brand.
Here are the analytics on this channel that marketers need to know and understand how to use them.
You must create an Instagram business profile first. Instagram will give you the option to organize a new one during this process if you don’t already have one. Let’s see how to convert your account in a few easy steps.
Convert Instagram to Business Profile
- Create a Facebook Business Profile for the same persona if you haven’t already.
- Public your Instagram account. Private profiles cannot be used as business ones.
- Visit Settings on your profile.
- Tap Switch to Business Profile.
- When prompted, choose to link a Facebook Page with your Instagram profile.
- On the Set Up Your Business Profile page, you can review and change contact information
- Tap Done.
Now you can start to use Instagram Insights with your completed Business Account.
How to View Insights on Instagram
1. Click the insights icon.
To view insights into your overall Instagram account, go to your Instagram account. At the top of your profile, click the icon of a bar chart which will bring you to overall insights.
There you will see general information about people who engage with your account such as how many followers you got or lost in the past week.
Then, let’s have a look at the more specific profile insights you can explore.
2. View your impressions and reach.
This data shows how many times your advertisements appeared on your audiences’ screens. You can also see the number of unique users that have seen any of your posts on Instagram.
3. Determine website clicks.
This insight reflects the number of times people click on any links you’ve had in your business profile.
4. Track profile visits and followers.
Profile visits reflect the number of times your profile has been viewed. Followers reflect how many followers you’ve gained or lost over the past week, as well as the average times of day when your followers are using Instagram. That kind of data can be highly beneficial when planning posts.
Now to view insights into a specific Instagram post, you tap on the post you would like to look into, then tap “View Insights” below the image.
5. Tap to View Insights below a post for specifics.
In the case that an arrow icon that looks like this appears, you may have also promoted this post.
With these posts, you can view the original post’s insights or specific ones from its promotion. For the promoted version, click “Promotion” to know more.
Next, we’ll get into the more specific post insights you can explore.
6. View your posts likes, comments, and saves.
Likes show the number of people who liked your post. Same to likes, comments reflect the number of comments left on your post. Saves highlights the number of unique audiences or accounts who saved your post, or clicked the bookmark-like icon that appeared below it in their feeds.
7. Get to know which actions were taken on your post.
These insights show the number of actions that people took on your profile. For example, they see your posts then visit your account, or take action like click on your website or follow you.
Source: Instagram
8. Use Discover to see where your post showed up in feeds.
This name speaks itself, these insights reflect where your post was seen or discovered the most. You may know how many users weren’t already following you when they first saw your post.
This section measures Impressions, which indicate the number of times your post was discovered from a particular place within Instagram, such as your audiences’ feed, a search, your account, a location tag, or a hashtag.
Source: Instagram
Discovery insights also include data on a post’s reach — which reflects the number of unique accounts that saw your post.
9. View Instagram Story Insights
Finally, with a business profile, you can view insights into your ephemeral Stories. However, Instagram does not offer any analytics for live videos.
To view your Story insights, at the top of your profile, tap the icon of the bar chart, which will take you to your overall profile insights.
Scroll down to the Stories section, and you can see insights for older stories, as well as any that have not yet expired.
Next, we’ll jump into the more specific Story insights you can explore.
Impressions
This insight shows how many times people see your Story.
Always remember when you see these insights that you can add several images or videos to a Story. And every visual content in this Story is counted as a single photo or video in your post.
For example, your Story has six images. Someone only sees one or all six photos, Instagram only understands that your entire Story having received one impression.
Another example is that a Story has been viewed by a single account more than one time, Instagram will count it as the entire Story having received one impression.
Reach
This insight shows the number of unique accounts that have seen your Story.
Taps Forward
This insight reflects the number of times a person skip your Story photo or video to see the next piece of media.
Taps Back
This insight shows the number of times an audience taps your Story photo or video to go back to the previous piece of media.
Replies
This insight reflects the number of times people tap the “Send Message” text box on your Story to reply to you.
Swipe Aways
This insight reflects the number of times users swipe to skip to Story from other accounts don’t be mistaken for “tap forward,” which reflects users skipping ahead to the next piece of your Story media.
Exits
This insight reflects the number of times a person leaves all the Stories section and back to the feed.