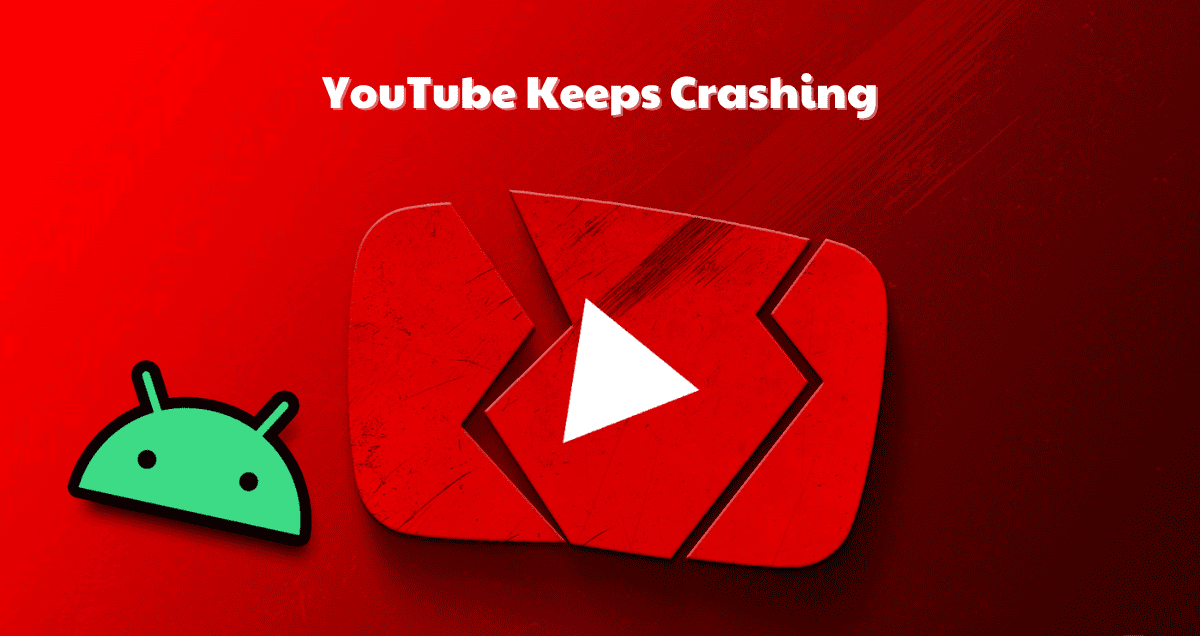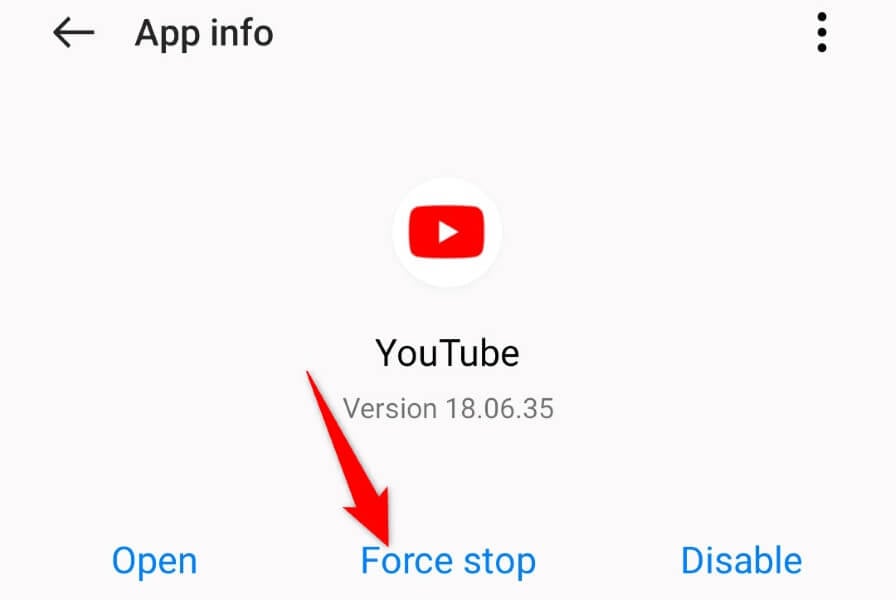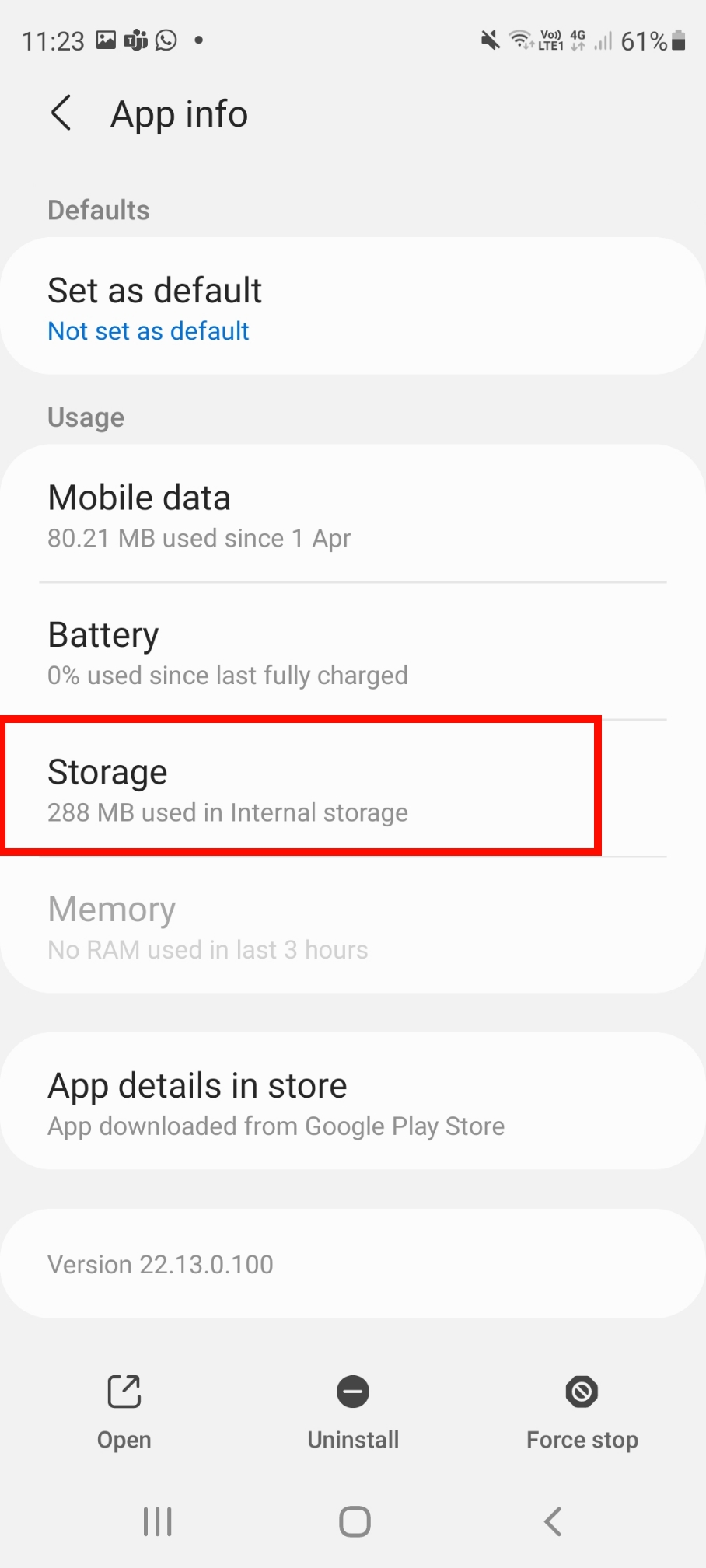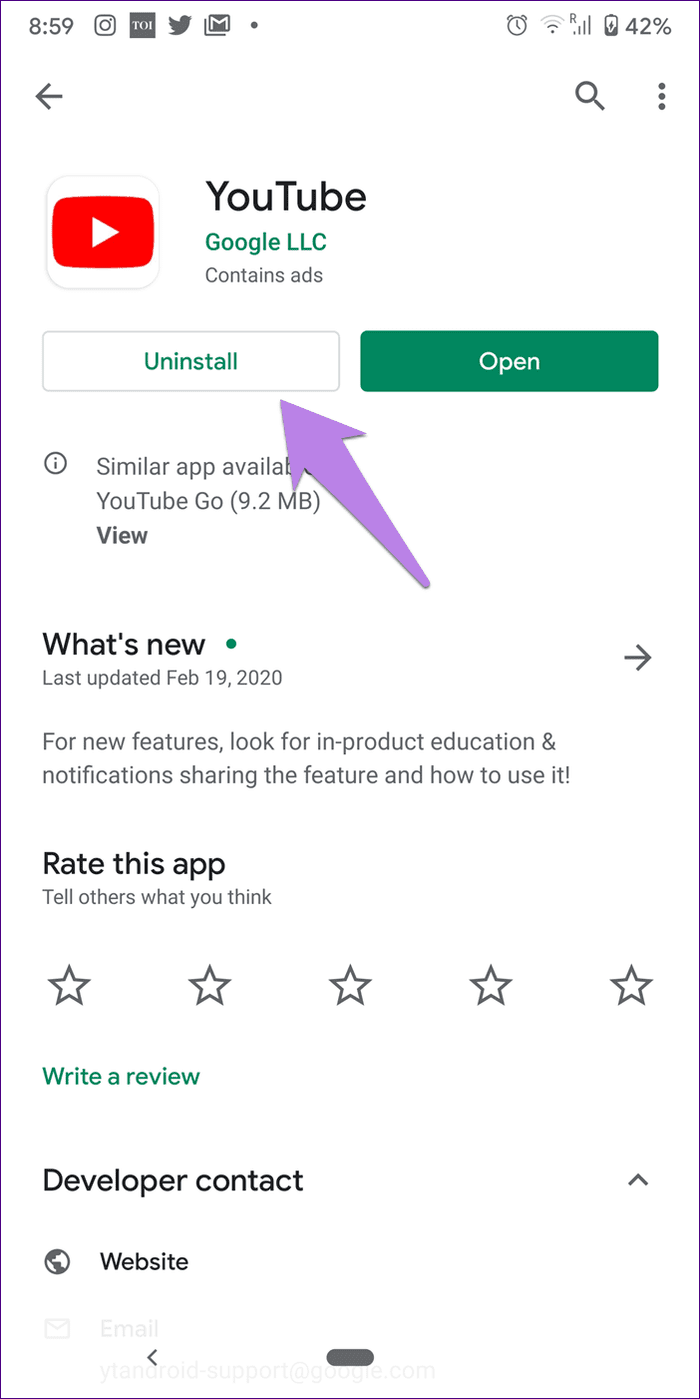Ever get annoyed because YouTube keeps crashing? You’re not alone! But here’s the good part: there are eight simple tricks to fix it. From restarting your device to updating apps and checking storage, these steps help you watch videos without any interruptions. And if things get really tough, you can even reinstall the YouTube app for a fresh start.
So, say goodbye to the frustration and start enjoying your videos hassle-free. Just follow these steps, find the one that works for you, and get back to your favorite content without any more hiccups!
Table of Contents
ToggleWhat Are the Primary Causes of YouTube Crashing?
To fix YouTube when it suddenly stops working on your device, it’s important to know why it’s happening. Let’s find out the main reasons:
Outdated Application
Issues with YouTube’s Servers
Device Overload
VPN and Network Issues
Corrupted Cache
Troubleshooting Tips
Disable Power-Saving Mode
8 Easy Ways to Fix YouTube Keeps Crashing on Android and iPhone
Force close the YouTube app
Let’s start with an easy fix: close and reopen the YouTube app. Sometimes, when it’s been open for a while or other reasons, apps can act funny. Closing and reopening YouTube might help if it keeps stopping. Here’s how on Android:
- Go to your phone’s Settings.
- Tap on “Apps” and then choose “See all apps” to see the full list.
- Find YouTube and tap on it.
- On the screen, tap “Force stop” to close the YouTube app.
- Now, open YouTube again to see if it’s working better. If not, no worries—we have more things to try below! Keep going until you find the fix that works.
Clear the app cache
If YouTube is still acting up after you restart it, you can try clearing some of its stored stuff, called the app cache. This happens because when you watch a lot of videos on YouTube, it saves some data to run better. But sometimes, these saved files can cause YouTube to act weird.
Here’s what you can do:
- Go to your phone’s Settings.
- Tap on “Apps” and then pick “See all apps” to see a list of all your apps.
- Find YouTube in the list and tap on it.
- On YouTube, tap on “Storage & Cache.”
- Tap “Clear cache” to delete the saved data. Don’t tap “Clear data” right now, so you won’t lose your downloaded videos.
- Go back and close the YouTube app again to make the changes work. Then, try opening it to see if it works better.
Update or downgrade Android System Web View
If YouTube or YouTube Music keeps crashing on your Android phone, you might be facing a problem that many users, like me, had in March 2021. Apps were acting up, just crashing without any clear reason.
Thankfully, Google fixed the issue. They said a recent update to the Android System WebView app was causing the problem, and they’ve sorted it out in the latest update. To stop YouTube from crashing, go to the Play Store, update the Android System WebView, and restart your phone.
Here’s what you can do:
- Make sure you’re connected to the internet and open the Play Store on your phone.
- In the search bar, type “Android System WebView” and find it.
- Tap “Update” to get the newest version.
- Try opening YouTube again to see if it’s better. If not, you can try going back to the Play Store.
- Find the Android System WebView.
- Tap “Uninstall” to go back to the older version.
- Do the next fix before you open YouTube again.
Reboot your device
If you know how to fix stuff on your phone, you probably know that restarting it can be super helpful. It’s not just a random thing people say—turning off and on your phone can solve many problems without making things complicated.
It’s easy because you don’t have to do much. Just restart your phone, and it stops everything that’s running, clears out confusing files, and gives the whole system a fresh start.
If you’ve never restarted your phone before, you can do it by holding down the power button and choosing Restart from the options. Or, just hold the power button for 10 seconds to restart your Android device.
Install YouTube updates on availability
To avoid problems on your Android, keep your apps updated. This makes sure you have the newest security stuff, fixes for problems, things working better, new features, and more. If your YouTube or YouTube Music app is acting weird on your phone, it might be because of recent changes. The only way to fix it is to update the app.
Here’s how to update YouTube on your phone:
- Open the Play Store and look for “YouTube.”
- Choose the real YouTube app from the list.
- Below it, click the Update button, if you see it, to get the newest YouTube version.
Insufficient storage? Free up your phone storage
If YouTube keeps stopping on your phone and you’ve made it this far, let’s check your phone storage. Not having enough space on your Android can cause the issue you’re dealing with. Fixing it is easy. First, go to Settings > Storage > Internal Storage to see how much space is left.
If your storage is running low, try deleting apps you don’t use, getting rid of stuff you don’t need, tossing out watched movies, and more. Make sure there’s enough space for your apps to work, or you can use an SD card if you have one.
Check for system update
Now that you’ve made space on your phone and YouTube is still acting up, ensure your phone’s software is up to date. This helps with the newest security fixes and bug fixes and makes the whole software work better.
It’s important to keep your device updated because when they bring out new updates and security fixes, older devices might have trouble running the latest apps. To check and install updates on your phone, go to Settings > System > System Updates. There, you’ll find the latest update for your device.
If YouTube keeps stopping even after updating, there’s one more thing you can try.
Remove and reinstall the YouTube app
If you’ve tried everything and YouTube still isn’t working on your device, the last thing to do is reinstall the app. This often helps because it gets rid of all the YouTube stuff that causes problems on your device. But, just so you know, you might lose the videos you downloaded. If you have lots of videos you haven’t watched, sorry about that; you’ll need to say goodbye.
When you’re ready, reinstalling YouTube is easy. Here’s how:
- Open the Play Store from your apps.
- Tap the search bar at the top, type “YouTube,” and search.
- Pick “Uninstall” on the screen and wait a bit to remove YouTube.
- After that, tap “Update” (or “Install”) to get YouTube back on your device.
Conclusion
So, if YouTube keeps acting up on your device, don’t worry. Try these eight easy fixes to make it work better. Each solution is like a different tool to help with the problem. Check them out and see which one works best for you. That way, you can enjoy watching videos without any interruptions. Give them a shot, and have fun watching!