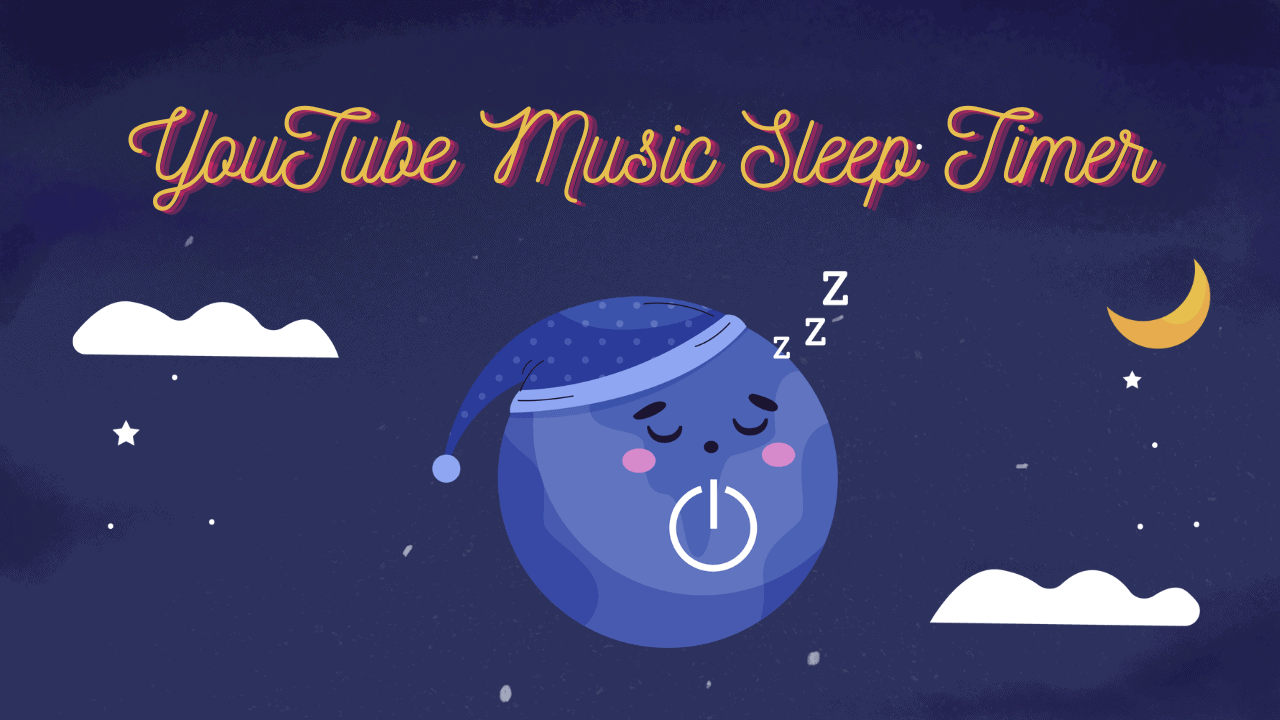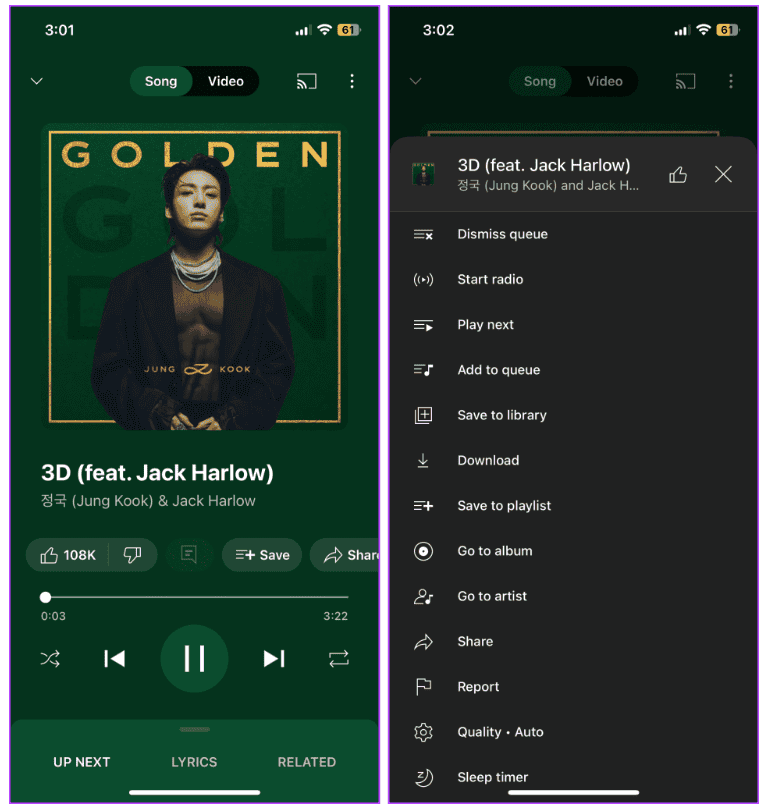Whether it’s white noise, a favorite YouTube playlist, or a custom radio station, we all want sound sleep. If you often sleep with music on, the sleep timer is handy. It shuts off the music or video after a set time, so you can drift off worry-free. Luckily, setting up a YouTube Music sleep timer is super easy on iOS, Android, Windows, or macOS devices. However, since YouTube didn’t have this feature from the start, many users are still unaware of it. But don’t worry, this guide will walk you through various methods, including built-in options and nifty workarounds, to set up a sleep timer in YouTube Music.
Set a time on YouTube Music for iPhone or Android
Notably, the sleep mode on YouTube Music is only available on the app. So, you can only put a sleep timer natively on iPhone, iPad, Apple Watch, and Android devices. Just follow the steps along to learn how it’s done.
- Step 1: Open the YouTube Music app. Play the song or playlist you want to drift off to.
- Step 2: Tap the three dots from the top-right corner. Select Sleep timer from the menu.
- Step 3: Next, choose the duration or End of the track.
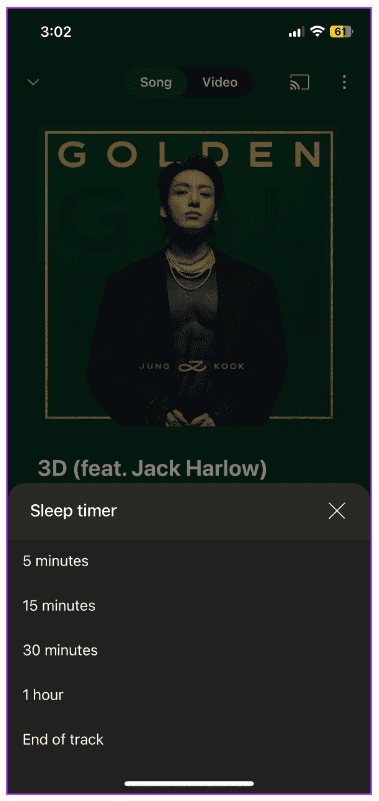
Once the timer is up, the music will stop playing automatically. The only flip side to this feature is that it does not let you set a custom timing, it maxes up at 1 hour or end of the track/playlist. It’s in unison with Spotify’s sleep timer.
Tip: Why just limit yourself to sleeping with your favorite music, when you can wake up with it as well? Set YouTube Music as an alarm to wake up with the right vibe daily.
Set a custom sleep timer for YouTube Music
If you’re not happy with YouTube offerings, you can set a custom sleep timer using the native settings of iPhone or Android.
For iPhone and iPad
- Step 1: Play the music of your choice on YouTube Music.
- Step 2: Now head over to the Clock app. Go to the Timer tab.
- Step 3: Set the custom time. Next, tap the When Timer Ends button.
- Step 4: Here, select Stop Playing and tap Set.
And that’s it, your device will stop playing music when the timer ends. However, this is a one-time setting, i.e., you’ll have to set a timer every time, or shall we say every night.
For Android devices
While you can set a timer for an app on Android devices using the Digital Wellbeing app, it sets a timer for the whole day. In a nutshell, it accounts for the total hours spent on the app rather than the sleep timer. So, you’ll have to be mindful of that when using this workaround.
- Step 1: Go to Settings → “Digital Wellbeing & parental controls”.
- Step 2: Tap All apps from the top-right corner. Find and select the YouTube Music app from the list.
- Step 3: Here, tap App Timer.
- Step 4: Set the custom time and tap Done.
How to set sleep mode for YouTube Music on Mac or Windows
YouTube Music doesn’t offer a native app for Mac or Windows, so you have to rely on your web browser to play music. Moreover, YouTube Music’s web version does not support sleep mode. So to set a YouTube Music Sleep Timer on your laptop or desktop, you’ll have to use some workarounds.
Use the Shortcuts App to Set YouTube Music Sleep Timer on Mac
- Step 1: Open the Shortcuts app. Click the + icon from the top bar to create a new shortcut.
- Step 2: Here, search and select Wait.
- Step 3: Enter the time after which you want to stop the music. Notably, it’s in seconds, so you’ll have to do some math.
- Step 4: Next, search and select Quit App.
- Step 5: Here select the browser running the YouTube Music. Also, click Show More and uncheck “Ask to Save Changes”.
Now, when you run the shortcut, Mac will close the browser, i.e., YouTube Music website once the wait time is over. Notably, if you have some other websites running in the background, use a browser other than your default one.
Once you’ve set the sleep timer, you can also schedule a shutdown timer for your Mac so it can also sleep as soundly as you.
Put a timer on YouTube Music on Windows via Task Scheduler
While the process is a bit complicated, you can use Windows Task Scheduler as a sleep mode alternative. You create or schedule a task to exit the browser playing YouTube Music at a certain time.
The great thing is that it can be a recurring task, so you don’t have to manually set it every day.
- Step 1: Firstly, you’ll have to create a batch script. To do so, open Notepad.
- Step 2: In the Notepad, copy and paste the following command TASKKILL /F /IM app.exe. Replace the “app.exe” with the browser name, say Chrome.exe or Firefox.exe.
- Step 3: Save this file with a BAT extension.
- Step 4: Now open Task Scheduler. Click Create Task.
- Step 5: Give the task an appropriate name and go to the Triggers tab.
- Step 6: Click New. Select the schedule at which you want the task to run and click OK.
- Step 7: Go to the Actions tab and click New. Here, select Start a program from the Action bar.
- Step 8: Click Browse and select the batch script we created earlier. Select OK to continue.
- Step 9: Now press OK again to confirm the task creation.
Once done, the task will auto-trigger at the specified time and close YouTube Music (i.e., the browser). Notably, try not to set the action for your default browser, instead use an alternative browser for playing YouTube Music.