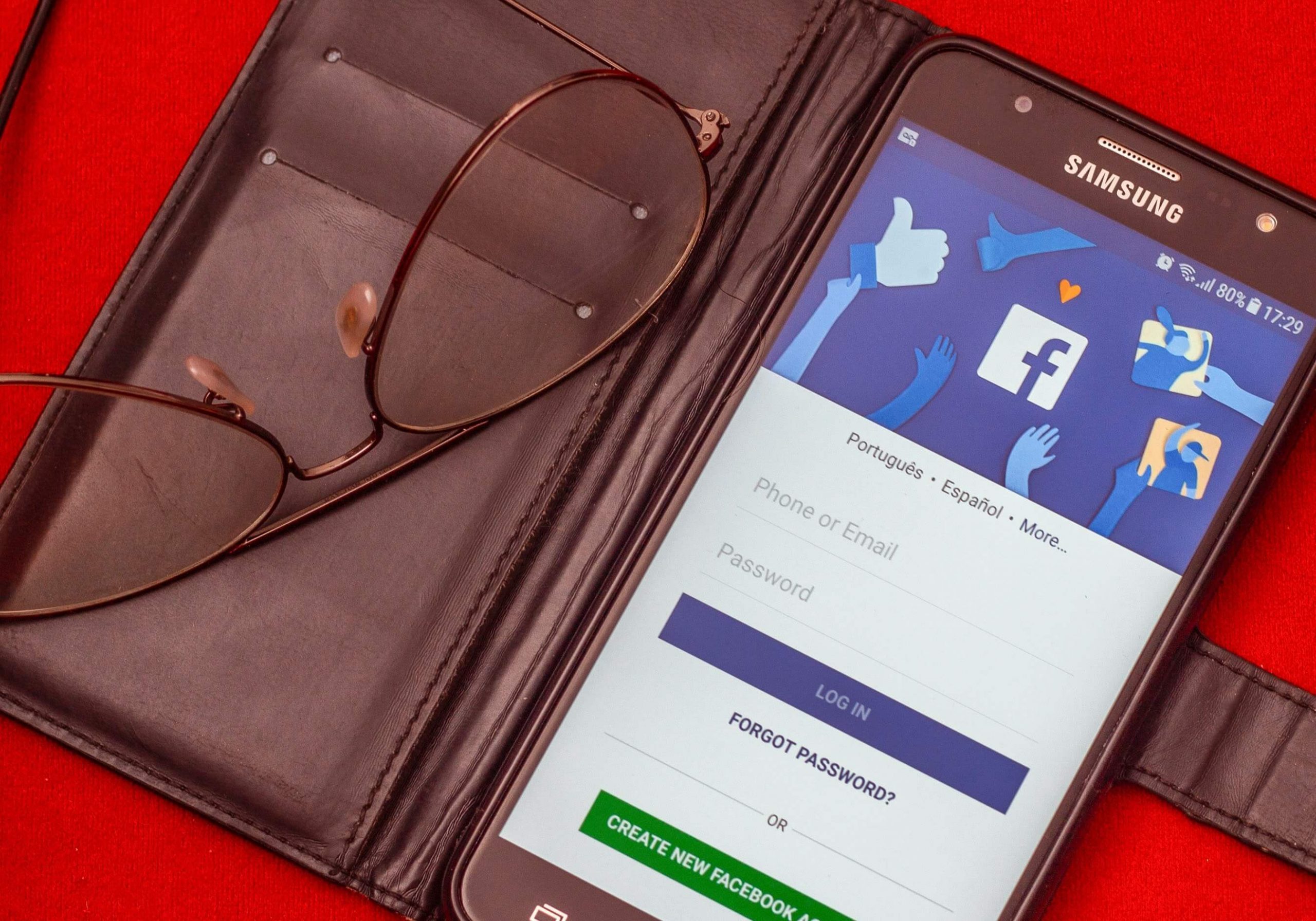If your online business is using Facebook, you should be using Facebook analytics. It’s packed filled with insights and data that may allow you to get the most from the social community that reaches 1.62 billion users every day.
Why use Facebook analytics (a.k.a. Facebook Page Insights)?
When using Facebook for business, you should take a structured method that ties your social media efforts to real business goals. Analytics offers you tons of useful data that may aid you to observe and measure your results so you’ll be able to refine your technique and measure your return on investment.
Understanding how and when people interact with the content material you publish on Facebook can be a vital approach to ensure the Facebook algorithm works for you, moderately than against you.
This guide to Facebook Insights will allow you to understand how and why every metric is vital to your general social media technique.
Facebook Page Insights vs. Facebook Audience Insights
There are both Facebook analytics instruments. There’s a little bit of overlap between the two of them, however, they serve very totally different functions. The important thing to how you can use each is in the name of the instrument:
- Facebook Page Insights provides you detailed analytics on your Facebook Web page, so you possibly can observe what works, learn the way people interact with your content material, and enhance your outcomes over time.
- Facebook Audience Insights help you perceive your Facebook audience so you possibly can better goal advertisements and create more related content material.
In this post, we walk you through how you can use Facebook Page Insights. Searching for information on the way to observe and analyze your Facebook audience? We’ve received a whole blog post about how to set up and use Audience Insights to get you began.
How to use Facebook analytics
First issues first. To access Facebook Page Insights, go to your Facebook Page and click on Insights in the top menu. In case you don’t see Insights in the menu, click on More to bring it up.
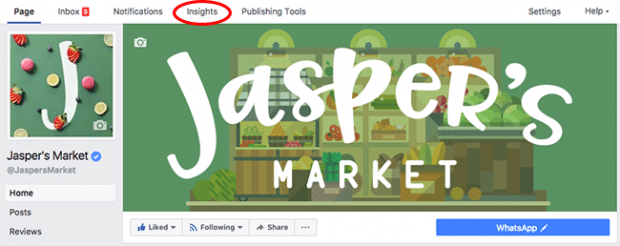
You’ll be taken straight to your Overview, which you’ll access once more at any time by clicking Overview in the left-hand menu.
Overview: The big picture
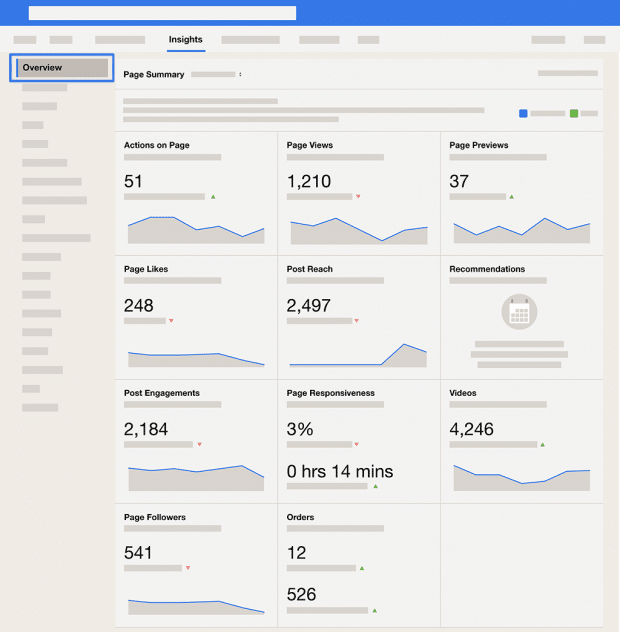
The Overview provides you a bird’s-eye view of every part that’s taking place with your Facebook Page. You possibly can select to view information for the last seven or 28 days, for the present day, or for the previous day.
The Overview is broken down into three sections, beginning with the Page Summary. Here, you’ll see a set of graphs with top-level metrics for a lot of classes:
- Actions on Page: The mixed whole clicks for your contact information and call-to-action button
- Pageviews: Total views of your Facebook Page, including by people not logged into Facebook.
- Page Previews: The number of times people hovered their mouse over your Page data to see a preview of your Page.
- Page Likes: The number of new likes.
- Post reach: The number of people that saw your posts in their timeline.
- Story reach: The number of people that saw your Stories.
- Recommendations: The number of people that recommended your Page.
- Post engagement: A mixed total of post likes, comments, shares, and other engagements.
- Responsiveness: An evaluation of how usually and how fast you reply to messages.
- Videos: The number of video views of three seconds of extra.
- Page followers: The number of new followers
- Orders: Your orders and earnings.
You possibly can click on any of those charts to get more detailed information or click on the corresponding item in the left-hand menu.
The second section known as Your 5 Most Recent Posts. This offers you the reach and engagement numbers for your newest posts. There’s additionally an option to enhance your greatest performing posts right from this screen.
Lastly, you’ll see a section referred to as Pages to Watch. On this part, you’ll be able to manually add in Pages you need to compare to your own. For instance, you might add a competitor’s page to see the way you measure up. This could be a good option to benchmark your outcomes against the major players in your industry.
Directly under the page summary, you’ll see a box with the heading Ad Results Have Moved. All tracking for Facebook advertisements has moved to a separate advert analytics page referred to as Ad Center. Yow will discover it in the top navigation menu of your Facebook Page by clicking More.
Posts: Detailed analysis
The Posts section of your Facebook page analytics dashboard provides you tons of vital information about your posts and the activity in your Page, divided into three tabs:
- When Your Followers Are Online
- Post Types
- Top Posts From Pages You Watch
It’s a bit confusing, as a result of only the information in the box on the top of the screen adjustments once you click on one of these tabs. The information in the part below this top box, known as All Posts Published, stays the same.
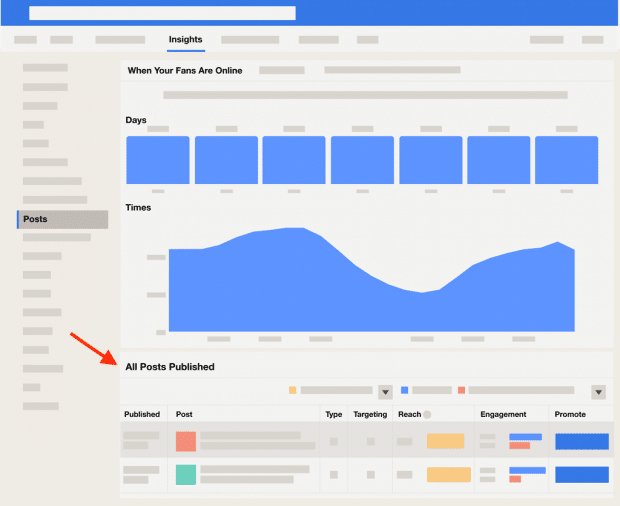
We’ll begin with the All Posts Published section before shifting on to what you can study from the person tabs on the top of the page.
Here, you possibly can review the results for all the posts you’ve revealed in your Page. For each post, you can see:
- Type: Was it a link publish? A photo post? A video? This column can assist you to understand which kinds of posts attract most to your viewers.
- Targeting: Was it a public post? Did you goal specific viewers? When comparing results, be sure to take the focused group into account.
- Reach: By default, this column reveals the number of people that saw your post. To see the breakdown of paid versus natural reach, hover your mouse over the yellow bar. On the top of the All Posts Published section, there’s a drop-down menu that you can use to alter what’s displayed on this column. Your different choices are to view impressions (organic vs. paid) or reach among fans vs. non-fans.
- Engagement: Right here you can see the number of clicks every post received, in addition to the combined number of reactions, comments, and shares.
There’s additionally a possibility to boost your posts properly from this screen.
Now let’s take a look at the additional information you possibly can study from the three tabs on the top of this screen.
When your followers are online
This graph reveals you at a look when your followers are online, averaged out for the time period you select.
You will get particular viewers numbers for each hour of the day by scrolling your mouse throughout the graph. You can also see particular patterns for the various days of the week by shifting your mouse over the Days boxes above the graph. This may help you check whether your followers have the same searching patterns on the weekends as they do during the week.
Post types
This part provides you an aggregate view of how nicely different post types carry out with your viewers based on reach and engagement.
Top posts from Pages you watch
Here, you’ll see more detailed details about the Pages you’ve chosen to trace along with your own. You’ll only see engagement numbers, not reach, however, this could still present nice insight about what kinds of content material are working on your rivals.