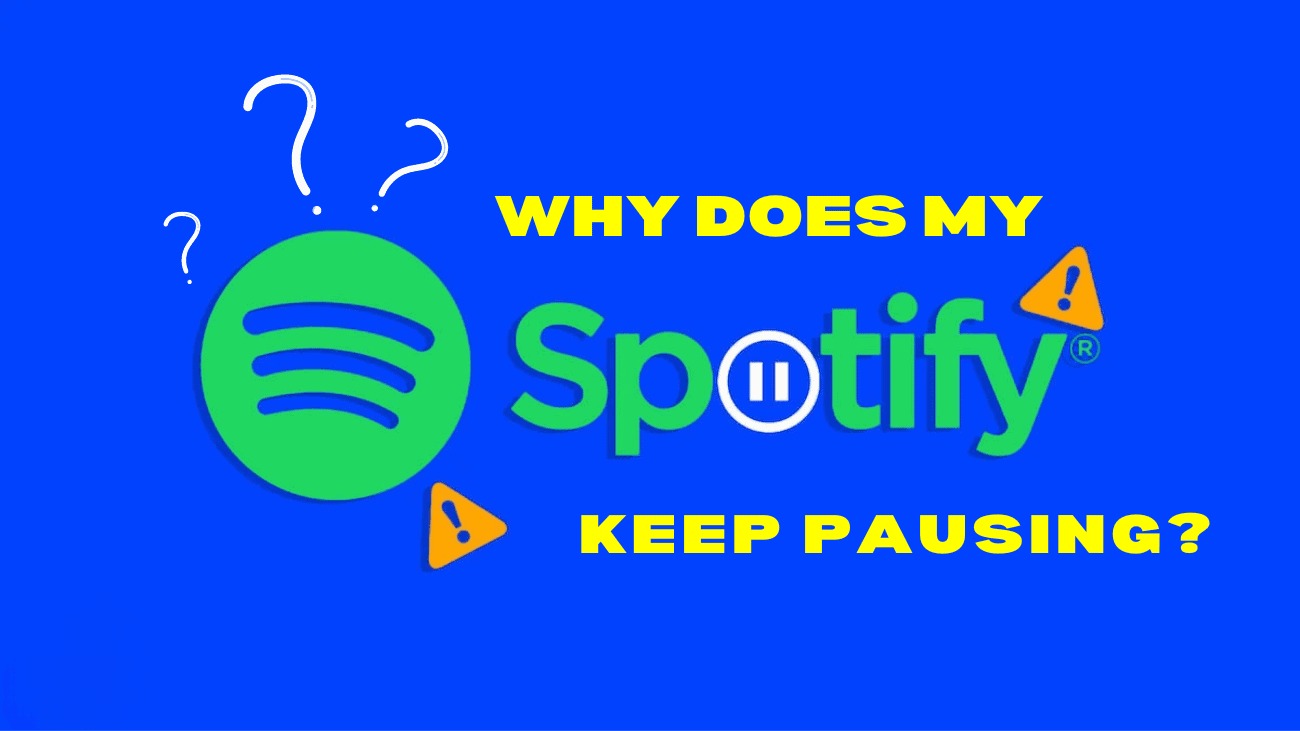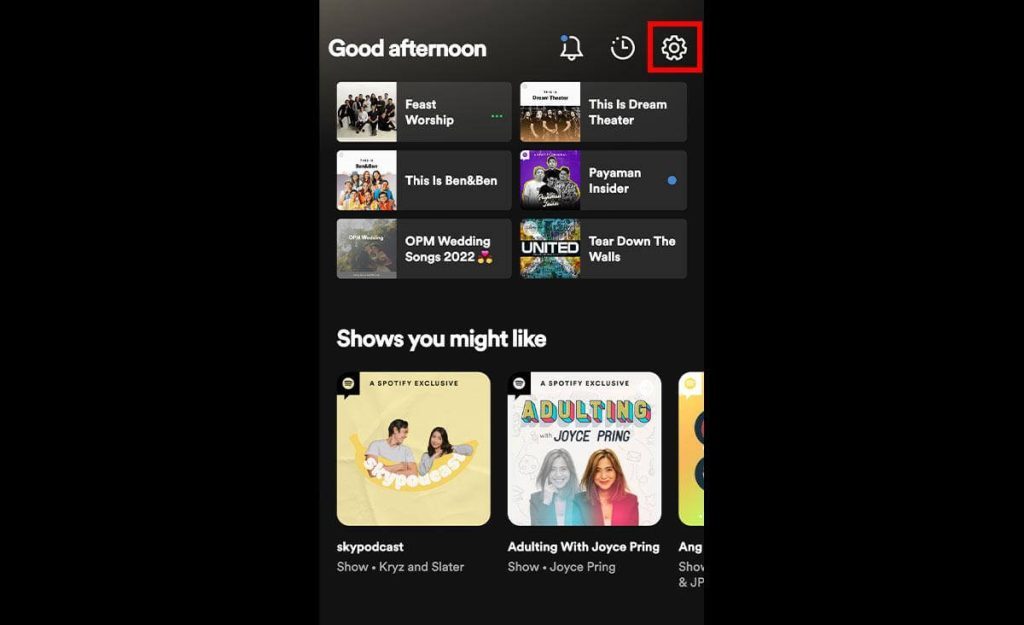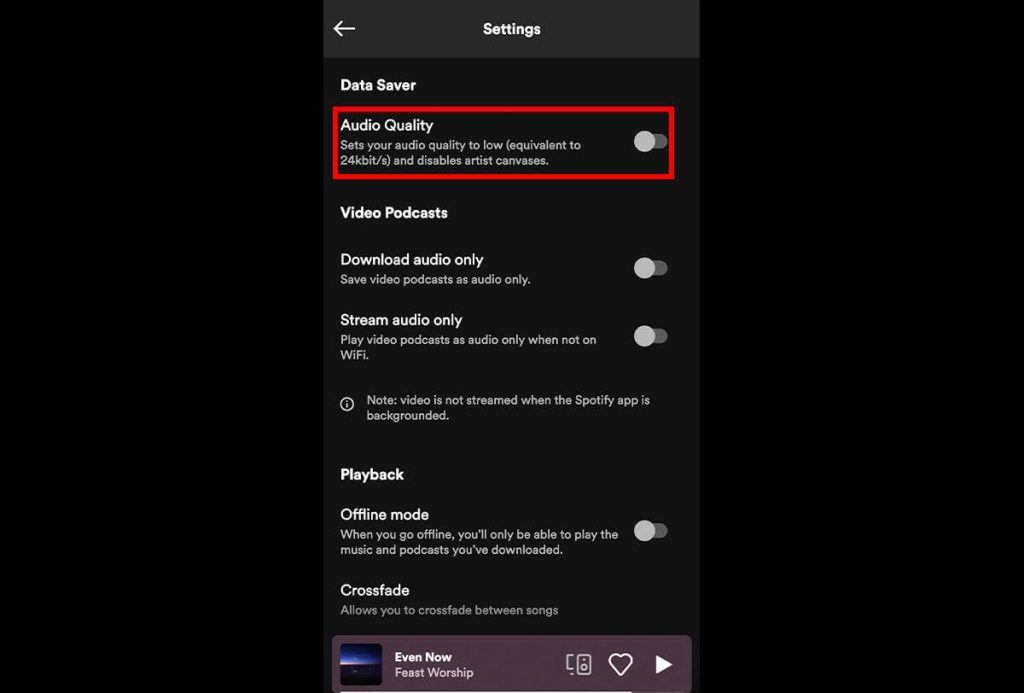Spotify is a popular choice for streaming music and podcasts, but it can be really annoying if it keeps pausing unexpectedly—especially when you’re trying to enjoy your favorite song. If you’re someone with limited free time, figuring out the question: “Why does my Spotify keep pausing?” and how to fix it can feel like a waste of your precious leisure moments. This frustration might even make you think about switching to a different music service, but then you’d have to give up all the playlists you’ve put together.
So, what’s causing Spotify to pause, and how can you stop it? This article will cover twelve effective fixes. Follow these tips, and you’ll be back to listening to your music without interruptions in no time.
Why does my Spotify keep pausing?
Many Spotify Premium users have recently experienced frustrating interruptions in their music playback. This can be quite annoying, but there are several potential reasons for this problem:
1. Unstable Internet: Spotify may pause and buffer when it detects an unreliable WiFi connection to prevent audio distortion. If you’re in an area with poor cellular coverage, it can also lead to playback interruptions.
2. Multiple Devices Logged In: If you forget to log out of your Spotify account on another device, or if someone else accesses and plays music on your account without your knowledge, it can cause unexpected pauses during playback.
3. Unstable Bluetooth Connection: Sometimes, the Bluetooth connection between your headphones or mobile device can be disrupted by interference from Wi-Fi signals, microwave ovens, or physical obstacles. In such cases, Spotify may keep stopping.
4. Excessive Cache Files: Spotify stores various data, including passwords, downloads, and search history, as cache files. Over time, if these files become corrupted or too large, they can contribute to app crashes and malfunctions.
5. Outdated Spotify Version: If you haven’t been keeping your Spotify app up to date, you may encounter frustrating issues like music playback pausing unexpectedly.
How to Fix Spotify Keeps Stopping?
#1. Sign out of all devices in Spotify via a web browser
If you notice intermittent pausing on Spotify, it might be due to signing into your account from multiple devices. To resolve this:
– Visit Spotify.com in a web browser.
– If prompted, sign in to your account.
– Click on your Profile icon in the top-right corner.
– Select Account from the dropdown menu.
– On the left, click on Account Overview
– Scroll down and click Sign Out Everywhere to log out of all devices.
#2. Perform a Clean Windows/Mac Re-Install of Spotify
a. Clean Windows Re-Install:
– Navigate to the C: drive.
– Click on Users and then the [Username] folder.
– Select AppData, then Local.
– Find and click on Spotify.
– Locate the Storage folder, then delete it.
– Uninstall Spotify on Windows by selecting the Start Menu, then clicking on Settings, followed by Apps and choosing Spotify. Click Uninstall.
– Reinstall Spotify by visiting the Microsoft Store.
b. Clean macOS Re-Install:
– Launch the Finder on your Mac.
– From the menu at the top, select Go, then long-press the Alt key and select Library.
– Click on Caches, then select and delete the com.spotify.client folder.
– Select Application Support, then delete the Spotify folder.
– Delete Spotify by selecting Applications from the sidebar menu on the left, locating the Spotify app, and dragging it to the Trash icon.
– Empty the trash to delete the app completely.
– Reinstall Spotify by visiting the Spotify Download Page.
#3. Check for a Corrupt SD Card, HDD, or SSD
At times, your storage drive may become corrupted yet still function. Similarly, an SD card used for storing music can deteriorate over time, resulting in read-and-write errors or a sluggish PC, and potentially causing Spotify playback issues.
If you’re using an external SD card to store your music, it’s likely to be the culprit behind pausing problems. In the case of an HDD or SSD drive, failing sectors or overall drive failure can also cause Spotify to repeatedly pause.
To address issues with an SD card:
1. Remove the SD Card from your PC/laptop, clean the input slot, and carefully wipe the SD card contacts.
2. Reinsert the SD card and attempt to play Spotify again.
For an HDD or SSD drive, consider running a scan tool to detect any read/write errors or bad sectors.
#4. Cut Down on Storage Space Used
When Spotify is installed on a drive with limited or no available space, it lacks the capacity to store temporary files effectively. This situation can lead to interruptions during playback and may trigger additional issues with the app’s performance.
To resolve this, consider taking the following actions:
– Remove unused programs
– Clear temporary files
– Delete app cache
– Clean your browser’s data
There are numerous PC cleaning applications accessible for both Mac and Windows systems. Alternatively, you can manually review and delete files that you recognize as safe to erase.
#5. Verify the Connection of Your Headphones
Start by verifying if the issue stems from your wireless ear/headphones. Connect them to another device and play something other than Spotify to confirm if the problem persists.
Ensure no other wireless devices are concurrently connected to Spotify; if they are, disconnect them. You may also want to unpair other wireless headphones from your device.
Ensure your ear/headphones are fully charged, as low battery levels commonly lead to connectivity issues.
Check if your device supports the Bluetooth version required by your headphones. Compatibility issues may arise if they aren’t compatible.
#6. Disable Data Saver Mode
When Data Saver mode is activated, it conserves mobile data by restricting the amount of data your apps consume. However, this setting may interfere with smooth audio playback due to reduced internet speed.
To verify if Data Saver mode is enabled, follow these steps:
1. Open your Spotify mobile app and tap on the Settings icon.
2. If Data Saver is enabled, toggle it off to disable it.
#7. Shut Down Other Apps
If you have multiple apps or tabs open in your browser that are playing music or sounds, such as auto-plays, ads, or notifications, it could disrupt Spotify’s playback and cause your audio to pause.
To resolve this issue, close any other apps or tabs that may be playing sounds, or activate Do Not Disturb mode on your device to silence all other notifications.
#8. Restart the app
Occasionally, the simplest solution is also the most effective.
If Spotify suddenly stops playing, it might be because your CPU or RAM is overloaded. In such cases, restarting the app can often resolve the issue. To do this, just close the Spotify app and then reopen it.
#9. Turn off the low-power mode
Another factor that could cause Spotify to pause is if your device is in low power mode (on iPhone, this is referred to as low battery mode).
To ensure low power mode is disabled, follow these steps:
1. Navigate to your home screen and open settings.
2. Scroll down to the battery section.
3. In the battery settings, locate Low Power Mode
4. Ensure that it’s switched Off. (Sometimes, low power mode activates automatically when your phone’s battery is low, so it’s important to ensure it’s off to prevent interruptions to your streaming).
#10. Redownload Your Offline Music Files
Occasionally, interruptions during the download process can lead to corrupted files and playback issues, especially with offline playlists. If you find that your offline playlists are affected, and songs are cutting out after around 10 seconds, this is likely the culprit.
To resolve this issue, follow these steps to delete and redownload your offline playlists:
1. Navigate to Your Library to locate your downloaded playlists and songs.
2. Click on the green arrow button to remove the playlist from your downloads.
3. Once the arrow turns gray, click it again to re-download the playlist.
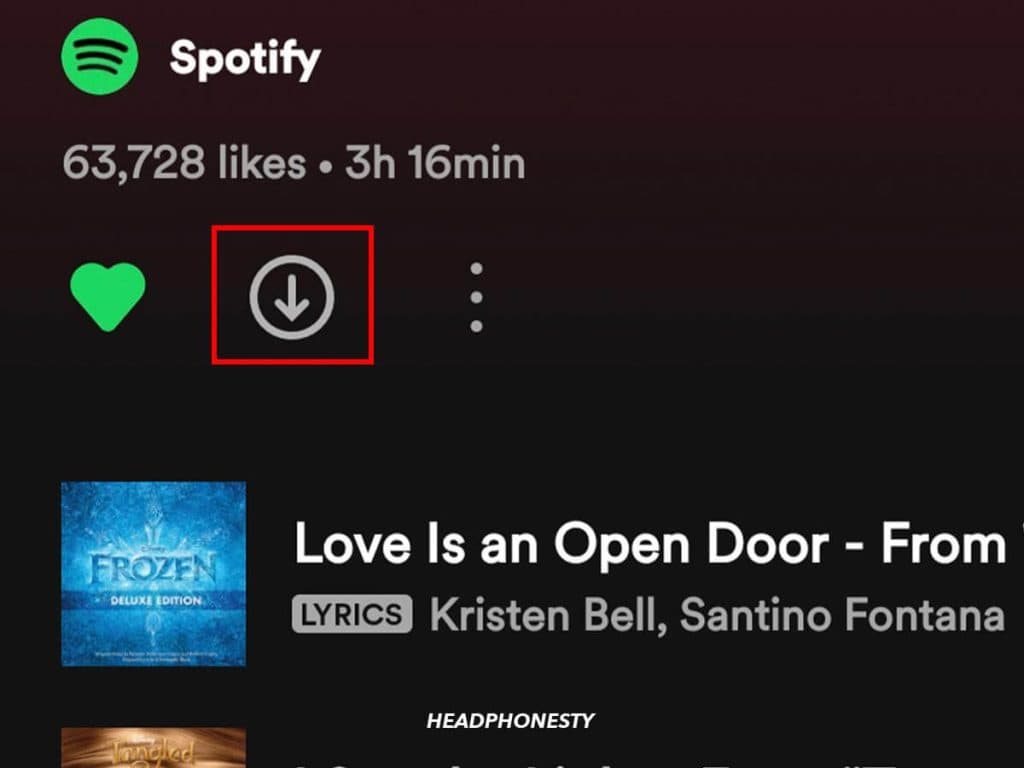
#11. Restart Your Device
If you’ve attempted all the troubleshooting steps mentioned above and Spotify is still pausing, restarting your device can often resolve any underlying software issues.
Apart from clearing up bugs in the firmware, restarting your device can also facilitate the installation of necessary updates.
The process varies depending on the device. For instance, to restart an Android device, you would press and hold the power button until the power menu appears, then tap on Restart.
#12. Test Your Internet Connection
A weak internet connection can lead to Spotify pausing or skipping, particularly when using mobile data instead of Wi-Fi.
To assess your internet connection, open a web browser on your device and attempt to load a website. If the website loads slowly or fails to load entirely, your internet connection is likely the issue.
To enhance your internet connection, consider relocating closer to your router or connecting to an alternative Wi-Fi network.
#13. Switch Off Hardware Acceleration
This advice is specifically for users of the Spotify desktop app.
Hardware acceleration is a feature that utilizes your computer’s graphics processing unit (GPU) to enhance performance. By default, this feature is enabled.
While hardware acceleration can be beneficial, it may also cause issues with Spotify, especially on older computers with outdated hardware that lacks the necessary power for this task.
Here’s how to disable it:
1. Open the Spotify desktop app and click on the three dots in the upper left corner.
2. Select View and navigate to Hardware Acceleration
3. A warning message will appear, stating that disabling Hardware Acceleration may slow down Spotify’s loading time and that a restart is required for the changes to take effect. Click OK
#14. Reduce Spotify’s Cache
The cache acts as a temporary storage location to accelerate app loading times. However, over time, this cache can accumulate unnecessary data, potentially causing issues like Spotify pausing.
Clearing the cache varies depending on the device:
For iOS:
1. Open Spotify and go to Settings.
2. Navigate to Storage and select Delete Cache.
For Android:
1. Open Spotify and go to Settings.
2. Navigate to Storage and tap Clear Cache. Confirm by tapping OK.
For Windows and Mac PCs:
1. Open Spotify and access Settings.
2. Scroll down to find the Offline storage location to locate the cache folder.
3. Navigate to this folder and delete its contents to clear the cache.
#15. The autoplay of Spotify is off
Spotify Autoplay is a feature designed to seamlessly continue playing music similar to the song or playlist you just finished, providing uninterrupted music discovery.
If Autoplay is disabled, it may appear as if your music has paused unexpectedly.
To enable Spotify Autoplay, follow these steps:
1. Open the Spotify app on your device.
2. Tap the gear icon in the top right corner to access Settings.
3. Scroll down and select the Autoplay option.
4. Toggle the switch next to Autoplay to turn it on.
5. You can customize Autoplay settings for all playlists or specific ones, and choose to enable it only on Wi-Fi or both Wi-Fi and mobile data.
Once Autoplay is activated, it will automatically play similar music after your current song or playlist ends, ensuring uninterrupted music enjoyment.
#16. Reinstall Spotify App
Sometimes, a straightforward reinstall can resolve pausing issues with Spotify. Here’s how to do it:
For iOS:
1. Find the Spotify app on your home screen.
2. Press and hold the icon until a menu appears.
3. Select Remove App
4. Go to the App Store.
5. Reinstall Spotify and log in when prompted.
For Android:
1. Locate the Spotify app on your home screen.
2. Press and hold the app icon.
3. Drag it to the Uninstall option.
4. Select OK when prompted.
5. Go to the Google Play Store.
6. Reinstall Spotify and log in when prompted.
Final Words
Hey, Spotify is awesome for streaming music, right? But hey, even the best apps can mess up sometimes and not meet our expectations. But don’t sweat it! If Spotify’s acting up—like pausing or skipping—there’s no need to let it ruin your jam session. Just follow these quick tips to fix the issue and get back to grooving to your tunes in no time!