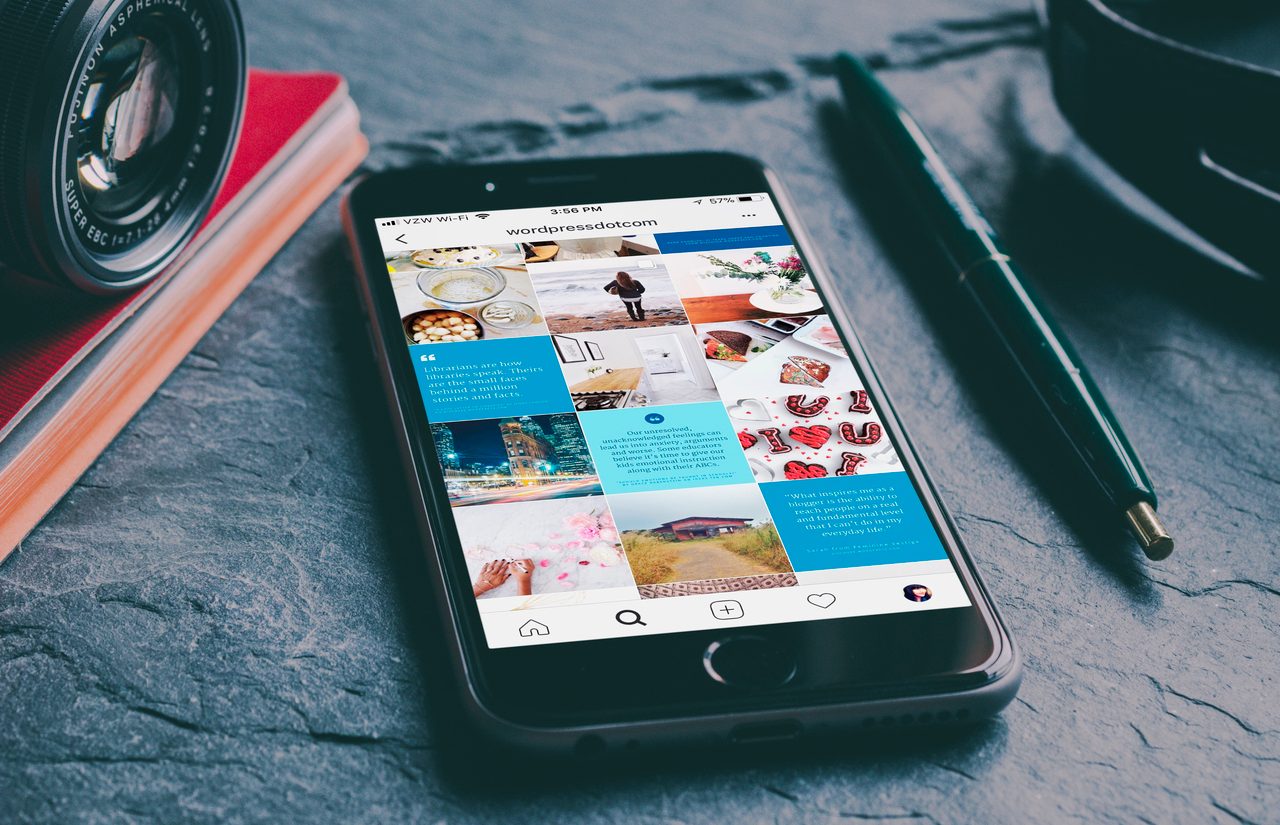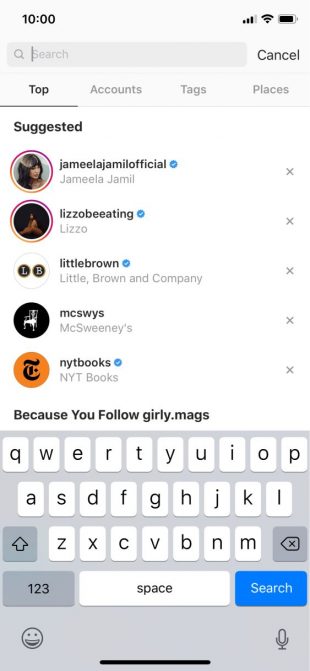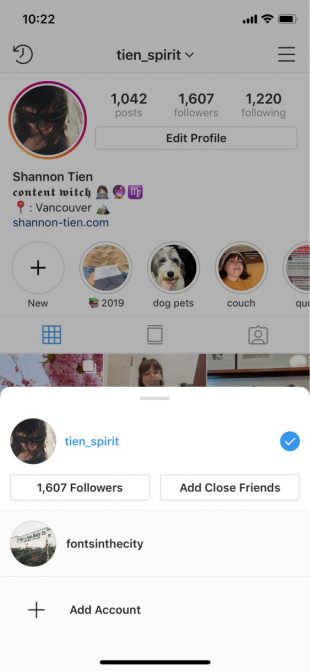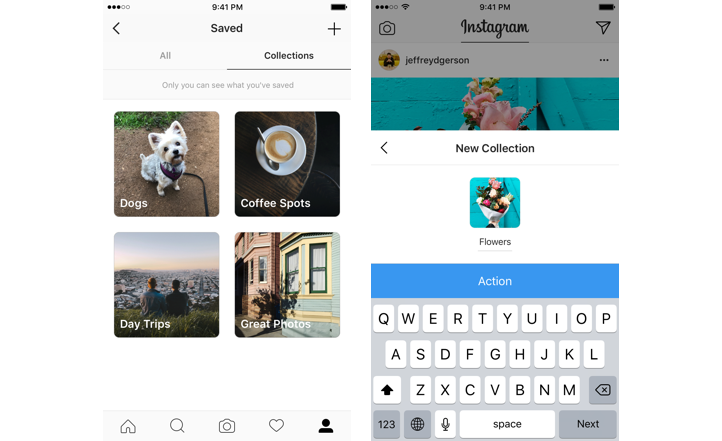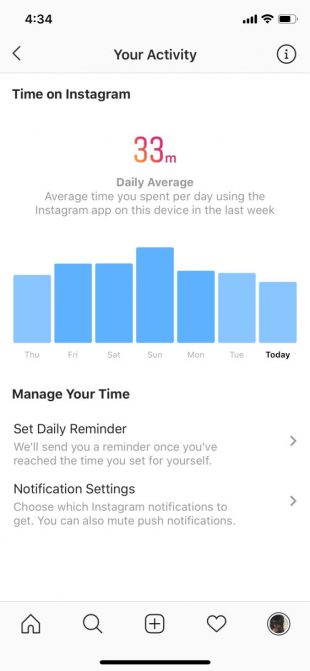We all know, Instagram is one of the most popular social media platforms this year – 2020. Here in this post, we will go through tons of the Instagram Hacks that you should know.
Let’s master these Instagram hacks and start posting like a pro.
Read on these series to know:
- General Instagram hacks
- Instagram tips for photo and video sharing
- Strategies for Instagram Story
- Instagram bio and profile hacks
- Instagram tips for hashtag
- Tips for Instagram direct messaging
Right now, let’s dive in!
General Instagram hacks
1. Stop seeing posts and/or Stories from specific accounts you follow
You can mute annoying accounts without the risk of offending them with an unfollow.
How you can do it:
- Go to the account that you want to mute, in the corner of a post, tap … icon
- Click mute
- From there, you may select whether to mute posts or mute posts and Stories from the account
- You may also mute posts and Stories by pressing and holding on a Story in your tray, or from a profile
2. Rearrange the order of your filters
Put the filters that you use most upfront for faster posting.
Tips on how to do it:
- Go to Filter whenever you post a photo or video
- Scroll to the end of your filters and click Manage
- Press and hold the three-line icon next to every filter on the left-hand side of the screen to rearrange the order of your filters
- Examine or uncheck the circles next to each filter on the right-hand side of the screen to hide or unhide filters
- Click Done to save your settings
3. See all the posts you’ve liked
Looking for inspiration? Why not review what’s already inspired you.
How to do it:
- Go to your profile
- Open the menu in the top right corner
- Tap Settings
- Choose Account
- Tap Posts You’ve Liked
4. Clear your search history
Don’t let anybody who has access to your phone know how obsessed you are with your frenemies.
How to do it:
- Go to your profile
- In the top right corner, tap the hamburger menu.
- Tap Settings
- Scroll down to the bottom of this page, then tap Clear Search History
5. Hide specific search queries
Permanently remove specific searches (accounts, hashtags, locations, and so on.) from appearing in the search bar.
How to do it:
- To visit the search page, you can click the magnifying glass icon
- Click the search bar at the top of the screen
- Tap the X to delete
6. Get notifications when your favorite users publish new content
Never miss a post from your favorite individuals and brands!
How you can do it:
- Go to the profile page of the account you want to get notifications for
- Look at the right-hand corner of the screen then click the three dots icon there
- Choose Turn on Post Notifications
Notice: In case you’ve changed your mind, the option to turn off notifications lives in the same spot.
7. Add and manage multiple accounts
You may add up to 5 accounts under the same email address on Instagram. And you don’t have to log in and out to switch between accounts.
How to do it:
- On your profile, tap the hamburger menu.
- Choose Settings.
- Scroll to the bottom and tap Add Account.
- Enter the username and password of the account you would like to add.
To switch between accounts you’ve added:
- Go to your profile.
- At the top of your screen, click on your username.
- Select the account you’d like to switch to.
8. Pin your Instagram post to Pinteres
Pinterest isn’t listed as one of the network choices when sharing a post from Instagram, however, there are workarounds for both Instagram mobile and desktop.
Tips on how to do it on mobile:
- Go to the post you’d like to Pin
- Tap the three dots icon which is above your post to the right hand
- Choose Copy Share URL to copy the post link to your clipboard
- Open the Pinterest app on your mobile device
- Click on your profile image icon to go to your profile
- Click the plus sign icon at the top right of the screen to add a new Pin
- Now you can see an “Add a board or Pin” menu, choose Copied link
- Pinterest will automatically open the link saved to your clipboard
- Select the image you’d like to Pin and finish posting as usual
How to do it on the desktop:
- Go to Instagram.com and find the post you’d like to Pin
- Right-click on the post and choose Open Link in New Window
- Use the Pinterest browser button to choose the image you’d like to Pin and keep posting as usual.
9. Delete comments
Whether you need to hide an offensive comment or erase a typo, deleting comments is simple.
How to delete your comment:
- Click the speech bubble icon beneath the post you commented on
- Find the comment you need to delete
- Swipe to the left over the comment
- Tap the trash can icon
How to delete another user’s comment on your post:
- Tap the speech bubble icon beneath the post containing the comment you’d like to delete
- Swipe to the left over the comment
- A partial swipe will bring up a trio of options, allowing you to answer, flag, or delete a comment
- Choose the trash can icon or swipe to the left to delete the comment.
10. Filter and block comments based on keywords
Dealing with a social media troll? Comment controls help you filter and block comments containing specific keywords.
How to do it:
- Tap the hamburger menu on your profile.
- Tap Settings.
- Click Privacy and Security.
- Tap Remark Controls.
- Be sure that Hide Offensive Comments are turned on.
- Turn Manual Filter on by tapping it.
- Enter specific words, phrases, numbers, or emoji in the text box to filter out comments.
Once you turn on comment filtering, it’s applied to both new and existing comments on your posts. When you flip off remark filtering, filtered comments on your posts will be restored.
11. Turn off comments on a particular post
How to do it:
- Begin posting a photo or video as usual
- Once you reach the screen where you add a caption, location, and other tags, choose Advanced Settings
- Toggle the Turn Off Commenting option on
Notice: you may change this setting even after a post has been published by going to the post, tapping the three-dot icon above it, and choosing Turn On Commenting. You may also turn off comments on a previously published post by following these same steps.
12. Reply to comments faster
Do your followers ask a lot of the same questions? For instance: “What are your holiday hours?”
A useful hack exists for iOS users that can help you reply to these types of questions quickly and efficiently.
How to do it:
- On your Instagram profile, tap the hamburger menu and then go to Settings.
- Tap General and then
- Tap Text Replacement.
- Here, you’ll see a list of pre-populated keyboard shortcuts. Click the +
- In the Phrase section, type the generic response you want to create (e.g., “Hi! We’re open from 8 am to 4 pm on Memorial Day.).
- In the Shortcut section, type a word or abbreviation that can represent that full phrase, like “MemorialDay”.
Anytime you want to use that specific remark, kind out your shortcut and your cellphone will robotically populate the complete phrase.
13. Save and manage posts the place only you may see them
The perfect strategy for squirreling away bits of inspiration. Or use this function to keep tabs on your competitors.
How to do it:
- Go to a post you’d like to save
- Under the post, you want to save, tap the bookmark icon
- Add the post to an existing collection or tap the + icon to create and name a new one
- To see your saved posts and collections, on your profile, tap the hamburger menu. Then tap Saved.
14. Remove old posts from your profile without deleting them
That is possible because of Instagram’s archive feature.
How you can do it:
- Tap … at the top of the post, you need to remove
- Choose Archive
- Choose Archive icon in the top right corner of your profile to review all archived posts
- If you want to restore content to your public profile, simply tap Show on Profile at any time and it’ll show up in its original spot.
15. Zoom in on a post
How to do it:
- Go to the post you want to zoom in on
- Pinch using two fingers and slowing the pull them farther apart
- Enjoy the details.
16. Track how much time you’ve spent on Instagram
The way to do it:
- On your profile, tap the hamburger menu.
- Tap Your Activity
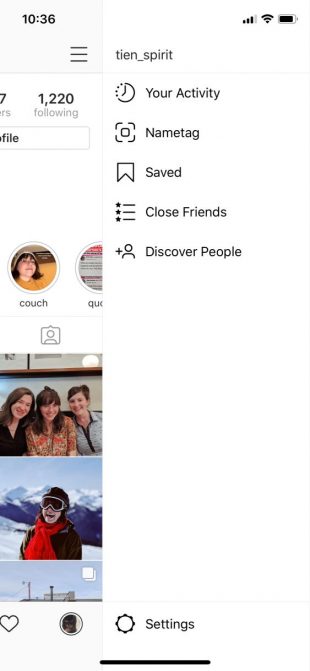
17. Limit your time on Instagram by setting a reminder
Only need to spend a sure period on Instagram per day? Set a reminder to let you recognize when your time is up.
The way to do it:
- Tap the hamburger menu.
- Click Settings.
- Choose Account then Your Activity, and Set Daily Reminder.
- Select an amount of time and tap Set Reminder.
18. Customize which notifications you receive
Want to only receive certain types of notifications? Or pause them all together. It’s easy to do that.
How to do it:
- Tap the hamburger menu on your profile.
- Click Your Activity.
- Choose Notification Settings.
- Click into each notification category to choose out of specific notifications. Go to Pause All and toggle on to pause all notifications.