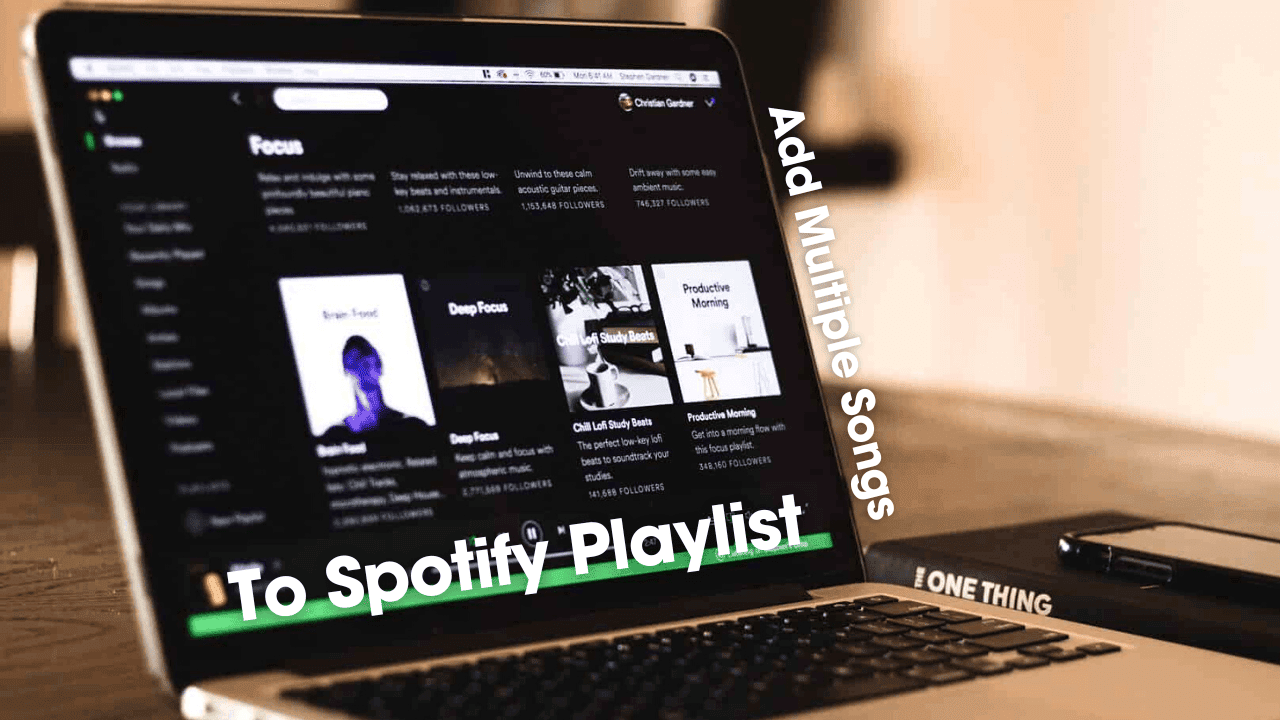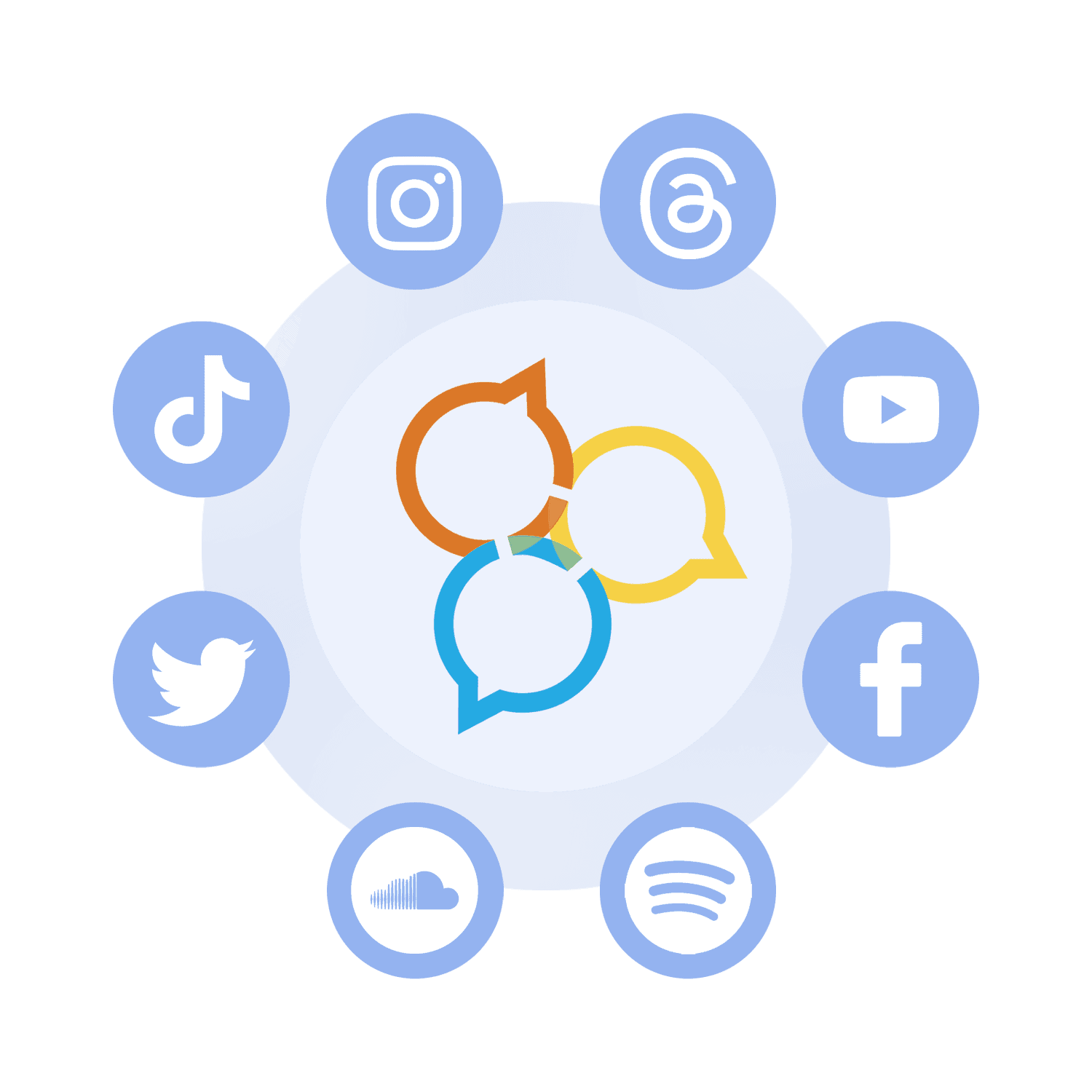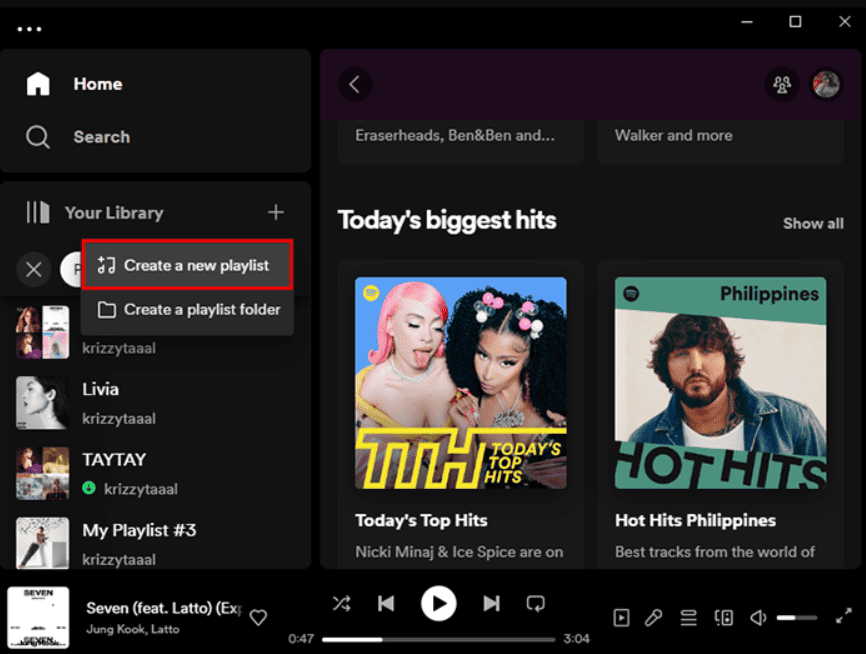Spotify lets you make playlists to match your vibe. Making playlists is fun, but adding songs one by one can be a hassle. Luckily, there’s a simple way to add multiple songs to Spotify playlist. This article shows you quick steps for doing that on different devices.
Add Many Songs to a Spotify Playlist
Spotify playlists are a cool way to enjoy bunches of songs based on artists, genres, or your mood. To save time, you can add lots of songs to a playlist.
iPad or iPhone:
- Open Spotify.
- Click on “Your Library.”
- Tap “Playlists” and pick a playlist.
- Choose “Edit.”
- Click “Add Songs.”
- In the search bar, type song names or choose from results.
- When done, click “Done.”
Android:
- Find the playlist in Spotify.
- Tap “Add to this playlist.”
- Select songs and tap the plus sign.
PC:
- In Spotify, click “Your Music” then “Playlists.”
- Choose a playlist or make a new one.
- Click “Add to Playlist.”
- Find and click the songs.
- Click “Share” or “Copy Link” to share.
Mac:
- Open Spotify on your Mac.
- Choose or create a playlist.
- Find and add songs.
- Drag and drop into your playlist.
Share Your Spotify Playlist
- Open your playlist.
- Click the three-dot menu and choose “Share.”
- Choose “Embed playlist” or “Copy link to playlist.”
Collaborate on a playlist by selecting “Invite Collaborators.” Back up your playlist before collaborating.
How to Change a Spotify Playlist Name
If you’ve edited a Spotify playlist and the name doesn’t fit anymore, or you want to find it faster with a different name, here’s how to change it:
Open Spotify.
- Find the playlist, then “Right-click” or “Tap and hold” on its icon.
- Choose “Rename” from the options.
- Type the new name.
- Select “Save” or “Done.”
How to Remove Songs From a Spotify Playlist
Deleting songs from a Spotify playlist is simple:
- Open Spotify.
- Open the playlist.
- Pick songs using search or browsing.
- Click “More.”
- Select “Delete.”
Why and How to Share Your Spotify Playlist Publicly
Sharing your Spotify playlist has awesome benefits: Connect with users who love similar music. Promote your brand or music. Inspire others. Get feedback on your music taste. Collaborate with others. Help others discover new music. Showcase your musical expertise. Build connections. To make your Spotify playlist public:
On Desktop:
- Right-click on the playlist.
- Select “Make Public.”
On a Phone:
- Find the playlist.
- Click the “Three-dot” menu.
- Choose “Make Public.” To make it private again, follow the same steps.
How to Change Your Spotify Playlist Cover
Make your Spotify playlists easy to find and reflect their content by changing the cover. Here’s how on different devices:
On Tablet and Mobile:
- Open your Spotify app, go to “Your Library.”
- Tap the “Three-dot” icon.
- Select “Edit playlist.”
- Tap “Change Image” and choose the new image.
- Press “Save.”
On Desktop and Web Player:
- In Spotify, go to “Your Library.”
- Click on the playlist image.
- Choose a new photo and click “Save.” Ensure your image isn’t copyrighted.
Finding Public Playlists on Spotify
Discovering playlists from other Spotify users is a great way to find unique songs. To find and listen to user-made playlists:
- On any device, select “Search.”
- Type a genre or mood, like “Easy Jazz.”
- Choose “Playlists.”
Easy Way to Add Songs to Your Spotify Playlist
Using Spotify playlists is a fun way to enjoy a curated collection. To add several songs at once:
Organize playlists by genre, artist, or mood. Follow the steps for a quick and easy process. There’s no limit to songs or playlists.
Share what you love about adding multiple songs in the comments below.