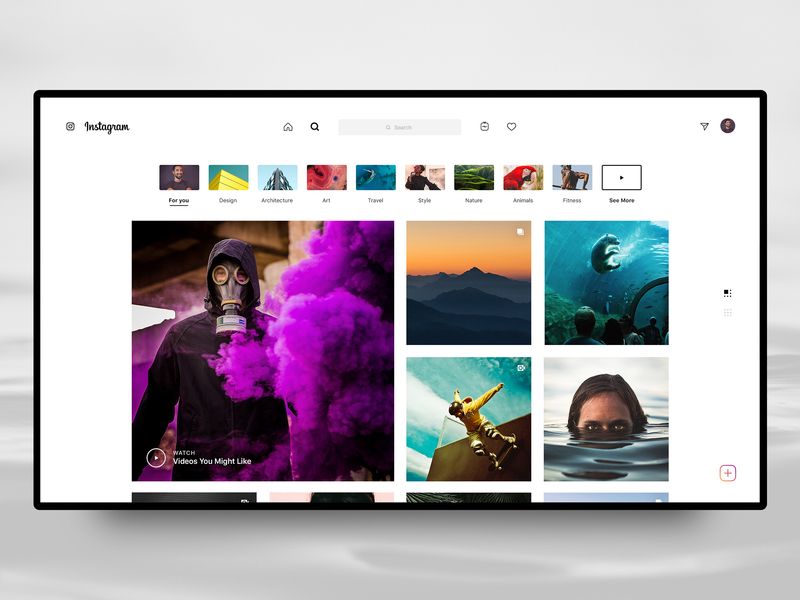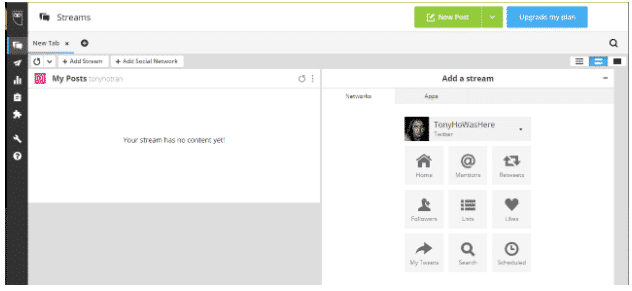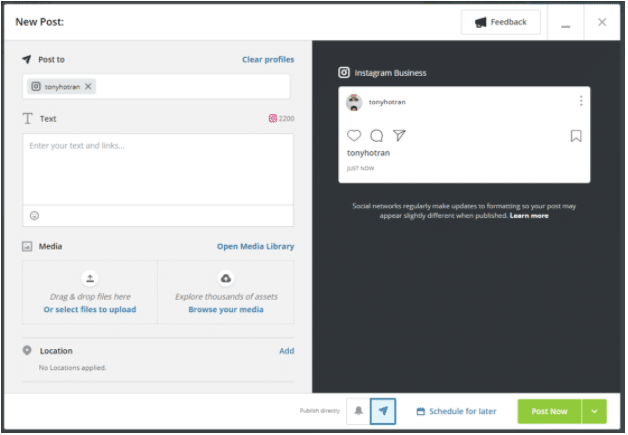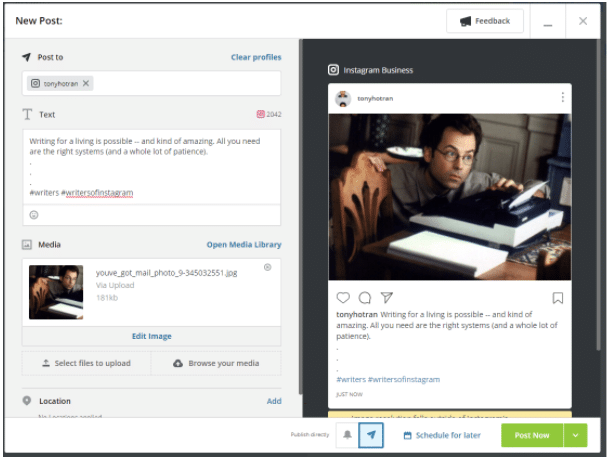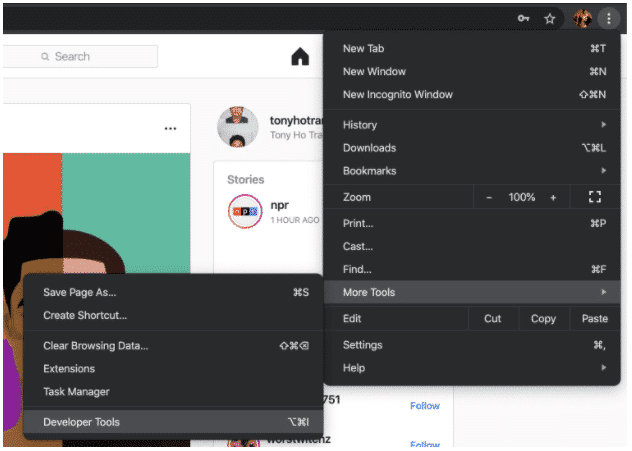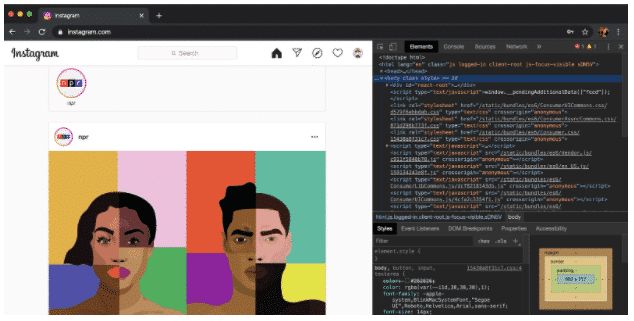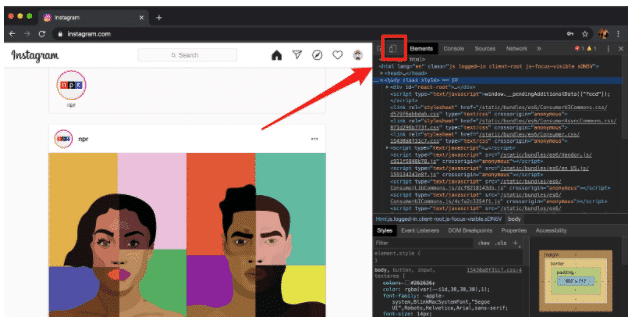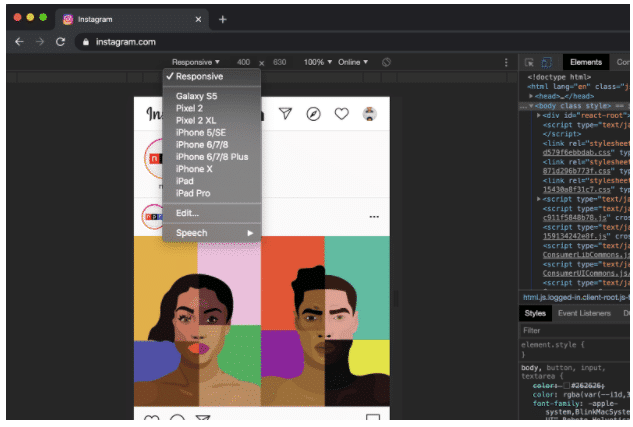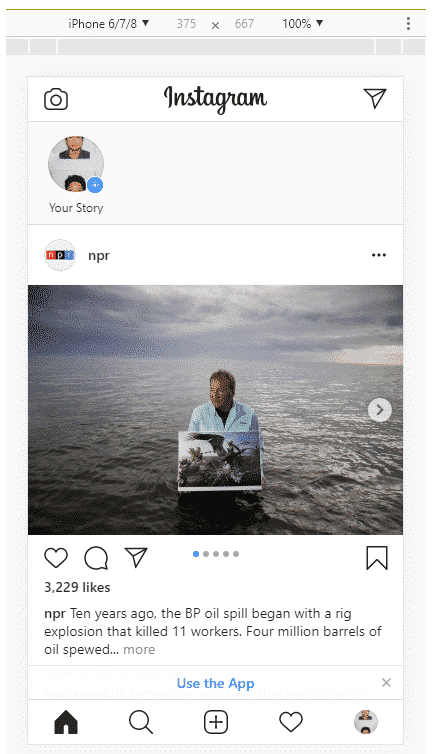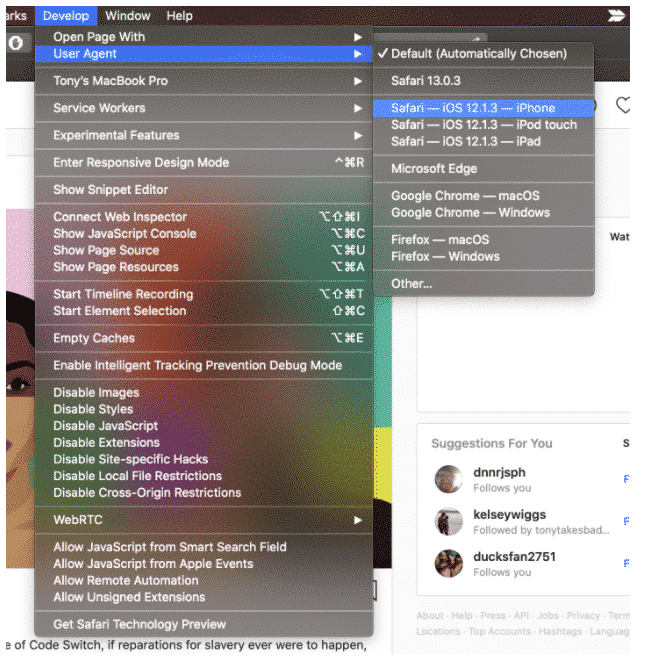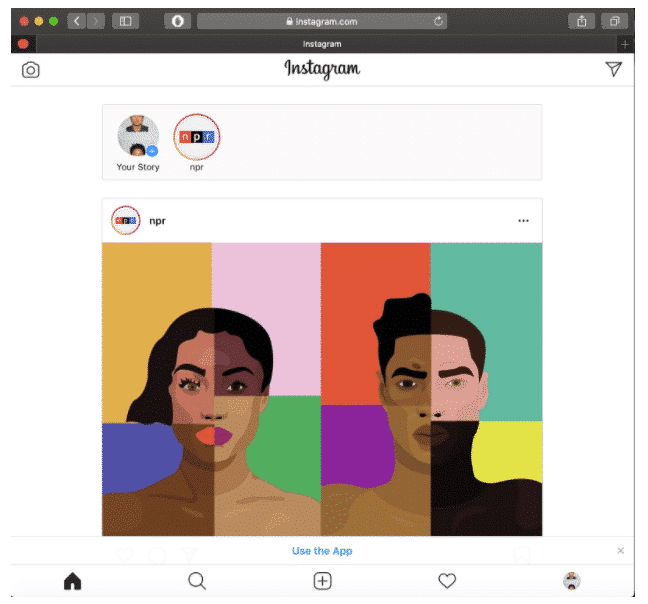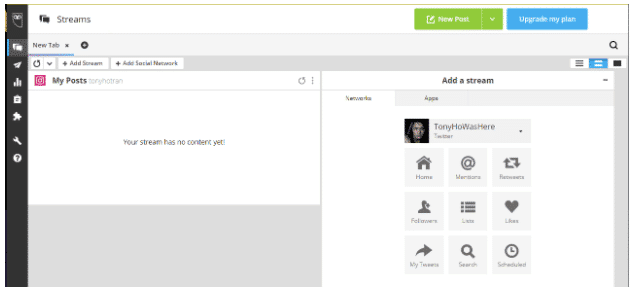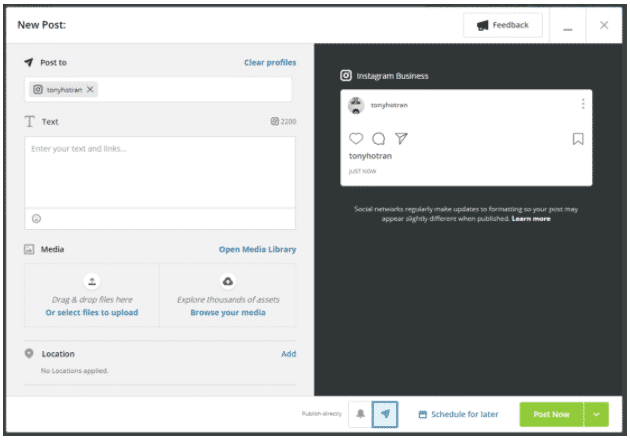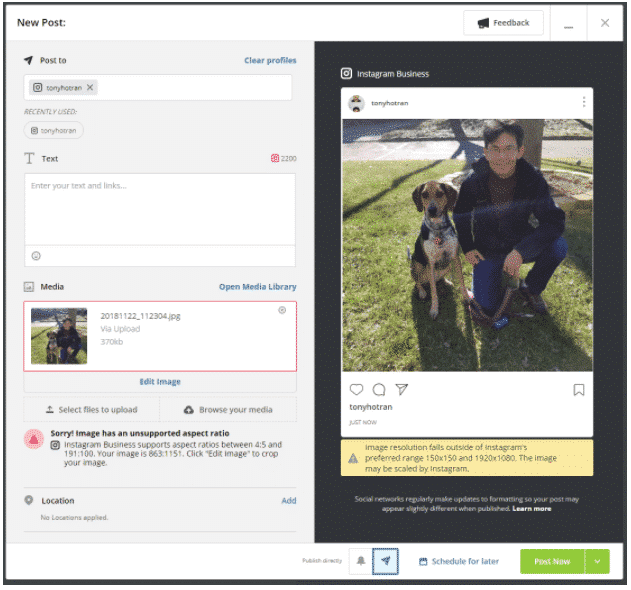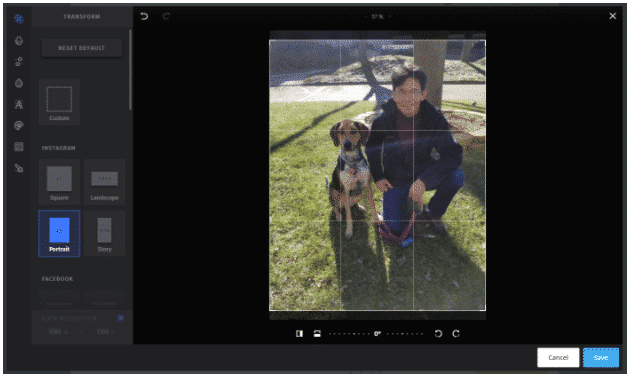While Instagram provides tons of features for creators, it still doesn’t provide an official way to public pictures and videos from your desktop.
But there are ways to post to Instagram from your computer if you get a little creative. Doing so gives you more flexibility in what you can upload such as edited videos and pictures.
And you can do it without having to upload them onto your phone first.
How to post on Instagram from your desktop
There are a few ways you can post on Instagram from your desktop. It depends on which operating system you are using to post on Instagram
In this post, you’ll find ways to post from your PC or your Mac. We’ll also show you how to post via Hootsuite which works on either operating system.
How to post on Instagram from Hootsuite
Hootsuite allows you to post on Instagram from either a PC or a Mac. And it’s incredibly simple too.
You can post to Instagram via Hootsuite in a few easy steps:
- Log into your Hootsuite dashboard. If you don’t have an account yet, create one here for free.
- From your dashboard, click on the green New Post button at the top.
- The New Post window will appear. Under Post to, select the Instagram account where you want to post your content. If you haven’t added an account yet, you can do that by clicking +Add a social network in the box and following the directions.
4. Drop the image and/or video you want to post to Instagram in the Media Unfortunately, you cannot post carousel images (multiple images) on Hootsuite at the moment. Check back later for an update on this! Once you’re done, add your caption in the Text section as well as any hashtags you want to use. You also have the option to add a location at the bottom as well.
5. When you’ve crafted your post, review it for any errors. Once you’re sure everything is good to post, click the Post Now button at the bottom. Alternatively, you can also Schedule for later if you want it to post at a different time.
That’s all you need to know for posting on Instagram via Hootsuite.
How to post on Instagram from a PC
To post on Instagram from your PC, you need to have Google Chrome. If you don’t have Chrome, download it from here.
Once you have it, follow these steps:
- Go to Instagram.com on your Chrome browser.
- Go to the settings of your browser by tapping on the three dots on the right side. From there click on More tools then Developer’s tools.
3. You’ll then see the developer window for Chrome, which looks like this:
4. This window allows developers to test and debug their websites and apps—but we’re going to use it for Instagram. Tap the mobile button.
5. Then select which mobile interface you’d like to use under the dropdown window.
6. Once you’ve chosen a mobile interface you’d like to use, refresh the page and you’ll then see the mobile interface on your browser. You are now able to post on Instagram from your desktop as you would on your phone!
You’ll be able to post multiple images, videos, as well as a mix of both from here.
There’s also a host of third-party apps you can use to post on Instagram via your PC, such as BlueStacks App Player.
This app was created as an emulator so you can play mobile games on your desktop—but you can use it for Instagram as well!
Simply download the app onto your desktop. Then download Instagram onto BlueStacks. Once you log in, you’ll be able to post on the app as if you were using your mobile device.
How to post on Instagram from a Mac
To post on Instagram from a Mac, you can use Google Chrome just like in the directions above. Or you can use Mac’s default browser Safari.
For Safari, follow these steps:
- Go to Instagram.com on your Safari browser.
- Go to the Preferences menu of Safari. Click Advanced.
- In this menu, check the box next to Show Develop menu in menu bar.
- Now you can see The Develop menu at the top menu bar. In the Develop menu, choose User Agent, then click on which mobile interface you’d like to see. It should populate with the latest iPhone iOS.
- The web page will refresh once you make your choice. You can now upload posts onto Instagram from you Mac the way you normally would with your mobile device!
You’ll be able to post multiple images, videos, as well as a mix of both from here.
There’s also a host of third-party apps you can download to post on Instagram via your Mac, such as Flume.
Flume is an app tailor-made to bring Instagram to your Macbook. You’ll be able to scroll through your feed, and like and comment on posts…
And yes, you can post to Instagram via Flume.
Simply, download the app. Then log in to your Instagram account and start posting!
How to edit an Instagram post from desktop
There are tons of ways that help you edit your Instagram post from your desktop.
Hootsuite
Hootsuite compose allows you to edit any image directly on your dashboard before you post it. Unfortunately, you won’t be able to edit the image once it’s posted.
Follow these steps to edit:
- Log into your Hootsuite dashboard. If you don’t have an account yet, create one here for free.
- From your dashboard, click on the green New Post button at the top.
- The New Post window will appear. Under Post to, select which Instagram account that you want to post your content on. If you haven’t added an account yet, you can do that by clicking +Add a social network in the box and following the directions.
4. Drop the images and / or videos you want to post to Instagram in the Media section
5. To edit, click on Edit Image below the Media section. This brings up Hootsuite Composer’s edit tool. It allows you to customize the aspect ratio of you image to fit practically any social media platform’s image metrics.
From the sidebar, you also have the ability to:
- Add filters
- Adjust lighting
- Adjust focus
- Add text
- Include stickers
- Add frames
- Use the brush tool
- Once you’re finished click Save.
- Add your caption, hashtags, and location. Then click Post Now. You just edited your image from your desktop.
Mac or PC
If you want to edit the image before or after it’s posted on your desktop computer, simply follow the directions on how to post on Instagram from your desktop. This allows you to access the developer mode, giving you a mobile view of Instagram.
From there, you can simply follow the normal steps you would edit a post from Instagram:
- From developer mode, go to any of your posts.
- In the right corner, click on the three dots there
- Click on
- Edit the caption, hashtags, location, or tags.
- Click the blue checkmark in the right corner when finished.
Easy as that.
How to delete a post on Instagram from desktop
Hootsuite doesn’t currently allow you to delete a post on Instagram. However, you can still do it from your Mac or PC through the following steps:
- Go to Instagram.com and find the post you would like to delete.
- Go to developer mode on either Safari or Google Chrome (see above section if you need help).
- Click on the three dots in the right corner.
- Click on
- Confirm by clicking Delete
And that’s it! As you can see, the steps are the same as they would be if you were on mobile.
How to post an Instagram Story from desktop
You can post an Instagram Story from your Mac or PC through the following steps:
- Go to Instagram.com.
- Go to developer mode on either Safari or Google Chrome (see above section if you need help).
- Click on the camera in the top left.
- Choose an image or video you’d like to add to your story. Edit it with text, stickers, filters, gifs, or whatever else.
- Tap Add to your story at the bottom.
You’re done! It’s practically the same steps as if you were using the Instagram app on mobile.