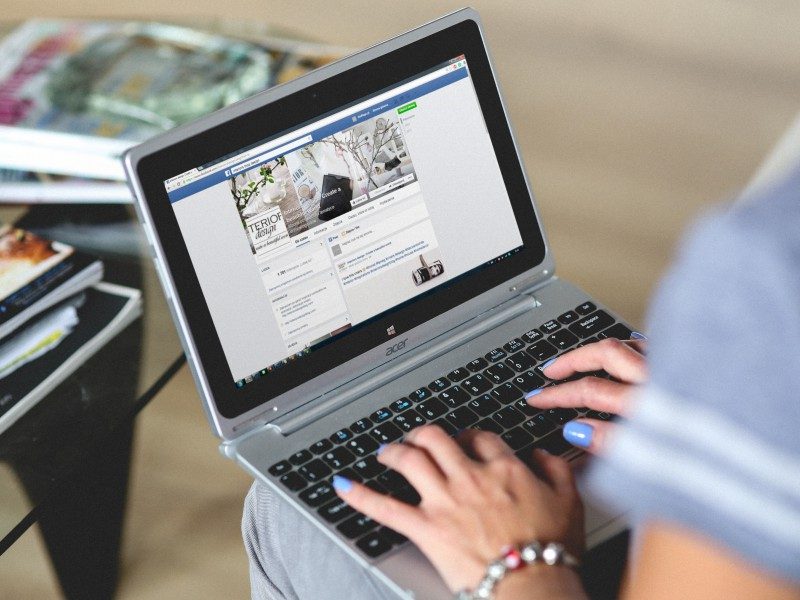Knowing the way to schedule Facebook posts helps you to save time, constantly post fresh content and attain more people to the platform.
Schedule Facebook posts utilizing Facebook Business Suite
How to schedule Facebook posts
To schedule Facebook messages or posts, you should have a Facebook Page.
(Don’t have one? Don’t even know where to begin? That’s okay. Right here, we explain how to create a Facebook business page in just a few steps.)
Once your Page is set up, follow this step-by-step guide to discover ways to schedule future posts.
Step 1: Write your post
After opening Facebook to your timeline, click Pages from the left-hand menu to navigate to your business’s Facebook Page.
Then, navigate to Business Suite within the menu:
Now, click on Create Post:
In case you want inspiration, here are some recommendations on creating an engaging Facebook post.
Step 2: Preview the post
Within the Placements section, check where you need your post to be published. It is possible for you to publish it to your Page and the connected Instagram account at an identical time.
As you draft the post, you’ll be capable of preview what it’ll look like on desktop and cell. If anything looks off, make adjustments to optimize the post. Now’s the time to check if link previews are pulled correctly.
Step 3: Choose a date and time
When you don’t need to publish your post instantly, click on on the arrow subsequent to the Publish button on the bottom of the page.
Then, select the day you need the post to be published and the time it ought to go live.
Lastly, click on Save.
Step 4: Schedule your post
Click on the blue Schedule Post button, and that’s it! Your post is now within the publishing queue. That means it’s able to go live on the day and time you set.
Learn how to view scheduled Facebook posts
You may need to edit, delete or reschedule the Facebook posts in your queue. Right here’s where you will discover the queue and edit it.
Step 1: Navigate to Scheduled Posts within the Business Suite
There, you’ll see all your scheduled posts.
Step 2: Choose the post you need to edit
Click on the post you need to edit to view the details.
Step 3: Click on the ellipsis to see enhancing choices
You’ll see a number of choices: Edit Post, Duplicate Post, Reschedule Post, and Delete Post.
Step 4: Make and save your edits
After making the adjustments, click on Save.
By clicking the arrow subsequent to the Save button, you may also select to publish the post instantly or reschedule it.
It’s that simple!