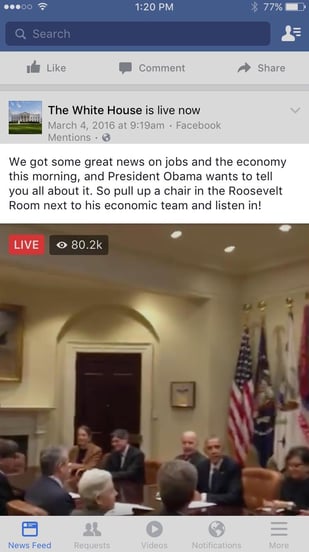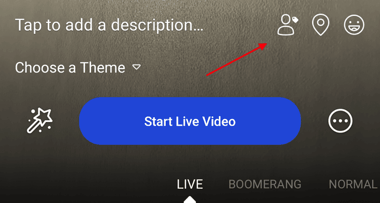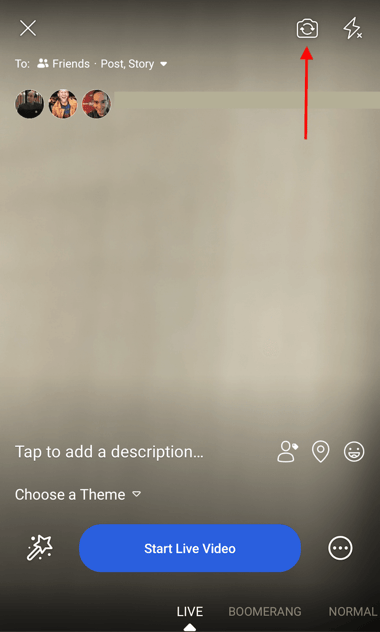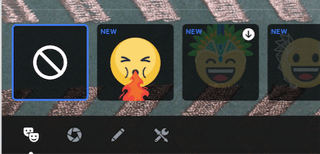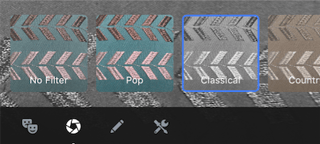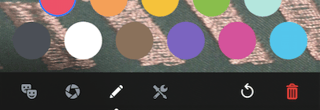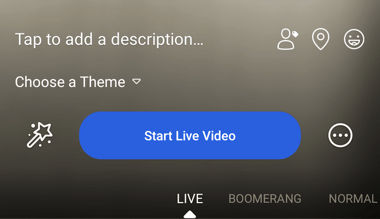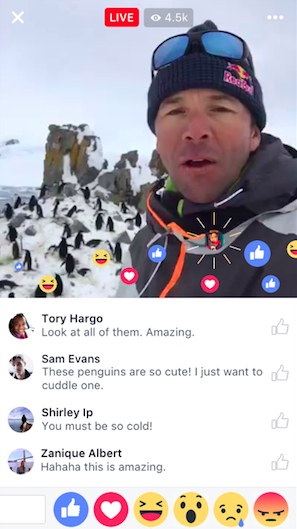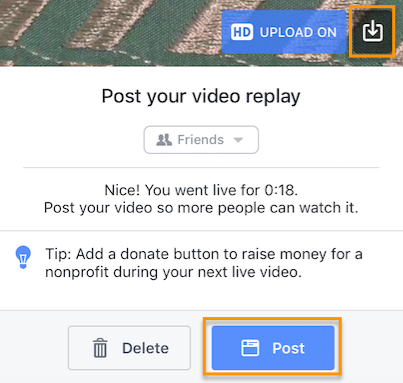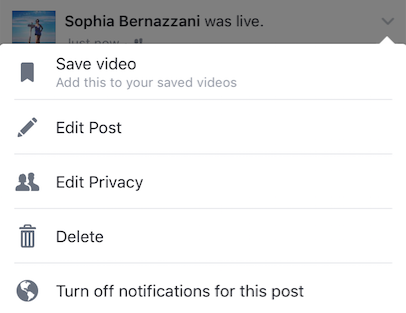Keep reading this guide about Facebook Live for marketers.
5. Write a compelling description.
Write a description for your broadcast, that will show up on people’s News Feeds like a status update above the video. To get people to tune in, write a compelling headline and describe to them what your broadcast will show.
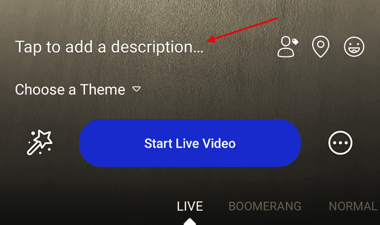
Take a look at a live broadcast from The White House below. As you can see, your video description will be shown at the top of the live video when Facebook users view it, the same as a Facebook photo caption or status update.
Source: Facebook
6. Tag friends, include your location, or add an activity.
Tap the icons at the bottom of your screen to tag people who are in the Facebook Live video, add the location from where you’re taking pictures, or share what you’re doing in the broadcast. These touches can add more personalization to your video, increase discoverability, and make people want to tune in.
7. Set your camera’s orientation.
Before you click “Start Live Video,” make sure your camera is pointing in the direction you want it to point. In other words, which camera lens do you want to go live with, your front-facing or your rear-facing?
The background of your setup screen will present to you what your camera sees. If you want to change the camera view to a selfie or vice versa, simply click on the rotating arrows icon in the upper-righthand corner of your screen.
The video will be square, so it doesn’t matter whether you hold your mobile device vertically or horizontally.
8. Add lenses, filters, or writing and drawing to your video.
Tap the magic wand icon to the left of the blue “Start Live Video” in the center of your screen, and select if you want to add lenses to your face, change the filter of the camera, or write or draw to make the video more interesting.
Depending on the version of your Facebook mobile, some of your editing and filter options will look like the settings in the picture below.
9. Click the blue “Start Live Video” button to go Live.
When you click on it, Facebook will provide you with a countdown — “3, 2, 1 …” — and then you’ll be live. As soon as you start streaming, your live video will appear in your News Feed — and others’ News Feeds — similar to any other publisher.
Your broadcast can be up to 1 hour and a haft long. Remember that the longer you broadcast, the more people who are scrolling through their News Feeds on Facebook will stumble upon your post.
10. Interact with viewers and commenters.
To keep your viewers engaged, ask them to interact with your live video (which can help your ranking in others’ News Feeds). You can also interact with them both by speaking directly to them in your video and, if you want, by having someone else reply to comments from a desktop computer elsewhere.
Where can you see these comments? While you’re broadcasting, you’ll see the time elapsed on the top left of the screen along with the number of viewers, and comments will show up live on the bottom of your feed. They’ll appear in reverse chronological order, like on Twitter, so be noticed that the earlier ones may be farther down.
Source: Facebook Newsroom
Note: You will also be able to block viewers during a live broadcast by tapping the profile picture next to a viewer’s comment and then tapping “Block.” You’ll be able to unblock someone you’ve previously blocked, too.
11. Click “Finish” to end the broadcast.
When you do this, the video will stay on your Timeline or Page like any other video post.
12. Post your video replay and save the video to your camera roll.
When you finish your broadcast, you will be met with a screen similar to the one in this example below. If you want to publish it, that will allow others to view your video once you’ve stopped broadcasting. Then, tap the download button to save the video to your camera roll so you have a duplicate of the original for safekeeping.
You’ll be able to always return to the post on your Timeline or Page and edit the description, change the privacy settings, or delete the video, similar to what you would any other publication.