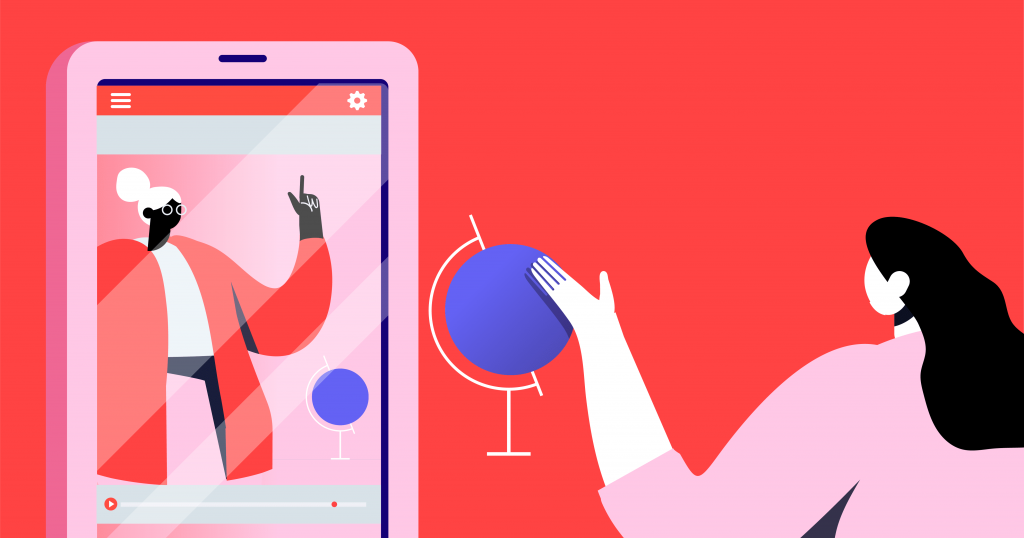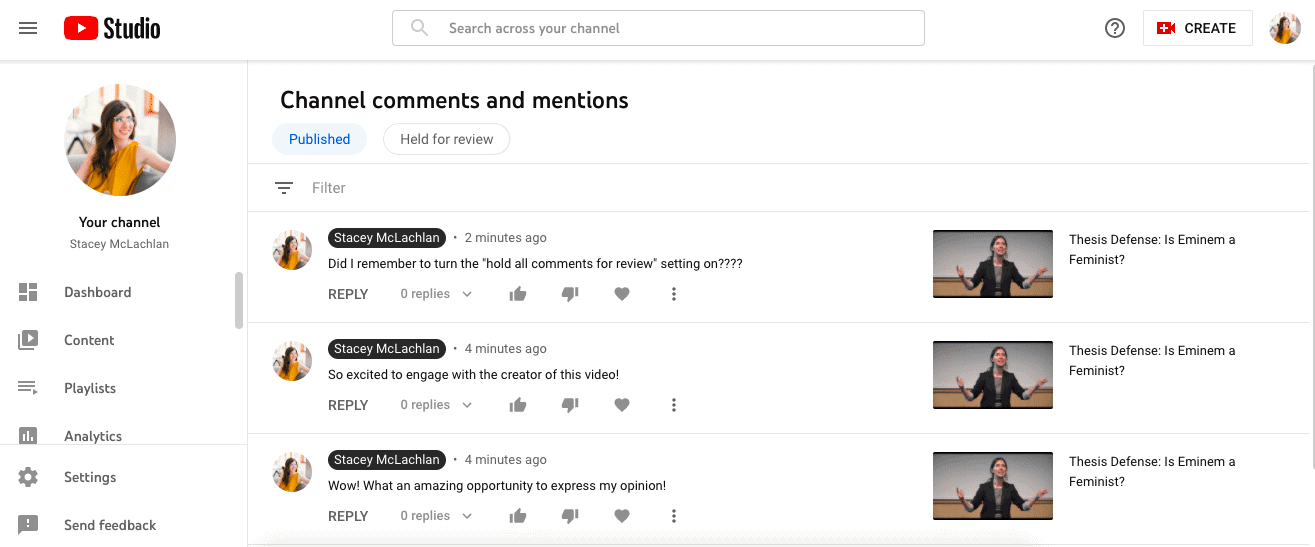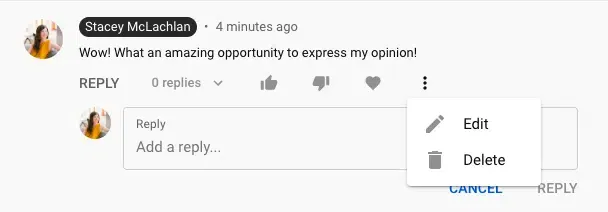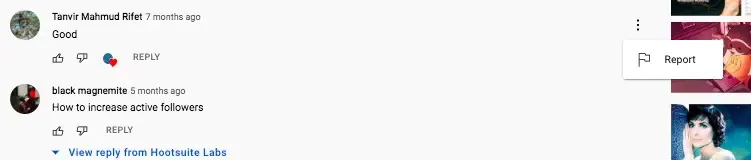Despite the rise of short videos making long-form videos from Youtube hasn’t received as much audience interaction as previously, YouTube comments still considering are potent tools for turbocharging your channel’s growth and engaging with your audience in 2023. But let’s face it: Doing manage comments on YouTube can be a bit of a slog, especially as your channel expands and the number of comments increases. Fear not, my fellow content creators! There are plenty of nifty YouTube comment tricks and tools available to make your life easier.
Keep scrolling down to know more about the way to manage comments on your YouTube.
First, what goes into writing a good comment on YouTube?
Whether you’re writing a new comment on behalf of your brand or posting a comment in response to another YouTube user’s video, the principles of writing for social media are the same.
A good YouTube comment strategy also includes:
- Posting comments on your own video and kicking off the conversation.
- Replying to comments and queries promptly.
- And engaging with your most loyal subscribers’ content.
Your brand can also comment on another brand’s YouTube videos. This interaction can help you form partnerships and relationships with other brands. It allows your brand to be more visible to future subscribers. And it shows you’re paying attention to conversations happening outside your own brand.
Here, you’ll learn how to moderate comments directly on YouTube.
How to reply to comments
To reply to YouTube comments natively, log into YouTube Studio. Then navigate to Comments in the menu.
Depending on how you’ve set your brand’s YouTube comment settings, you will see public comments under the Published tab or unpublished comments in the Held for Review tab. There might also be comments for you to review under the Likely Spam tab.
To reply:
1. Make sure you’ve approved a comment if it’s being held for review.
2. In the Published tab, navigate to the comment you want to react or reply to.
3. Click Reply and type your response.
4. You can also interact with the comment by liking it, disliking it, or loving it.
How to search for a YouTube comment
On the YouTube page, choose the menu option under the Published tab. Then, filter a comment by:
- Response status
- By subscribers
- By search term
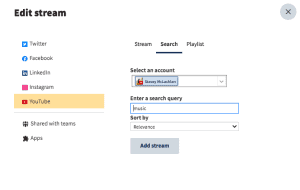
How to delete comments
There are two ways to delete YouTube comments natively.
If you’re holding all comments for review:
You can view comments before they are made public. Instead of clicking the check mark to approve the comment, click the trash can to delete it.
If comments automatically publish:
To delete a YouTube comment that is live, navigate to the Published tab in the Comments section of YouTube Studio. Click on the three vertical dots next to the comment you want to delete. Select Remove.
How to report comments
In the Comments section of YouTube Studio, click the flag to report the comment. This option is available in both the Published and Held for Review tabs.
How to view your YouTube comment history
To see all the public comments your brand has ever made, view your YouTube comment history.
First, make sure your YouTube History is on in your settings:
- Log into your YouTube Channel.
- Navigate to your YouTube History by clicking on the menu button in the top left-hand corner and scrolling down to History.
- Click Manage All Activity.
- Click the YouTube History is On option. You’ll see a checkmark. Now, you can view your YouTube comment history.
1. Navigate to your YouTube History
Make sure you’re on your YouTube Channel, rather than YouTube Studio.
Then, click on the three lines in the top left-hand corner of your screen. Scroll down the menu options until you find History in the dropdown menu.
2. Under History Type, select Comments
All the public comments you’ve ever made will show here, including your replies. If a video you commented on has since been deleted, that comment won’t show here.
How to manage to edit YouTube comments
Here’s how to edit comments you’ve made on one of your brand’s YouTube videos:
1. Navigate to your channel on YouTube
Click on your profile icon in the top right-hand corner and select Your Channel.
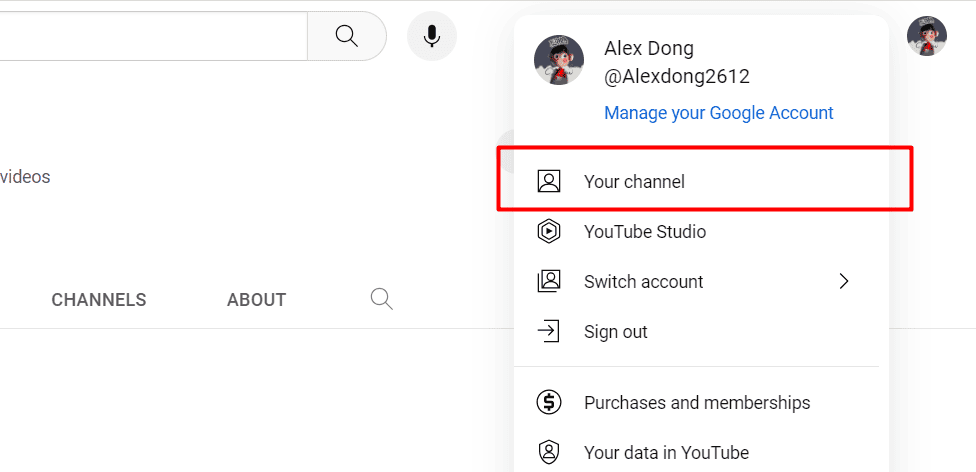
2. Navigate to your YouTube History
Click on the menu in the top left-hand corner of your screen. Scroll to History in the dropdown menu.
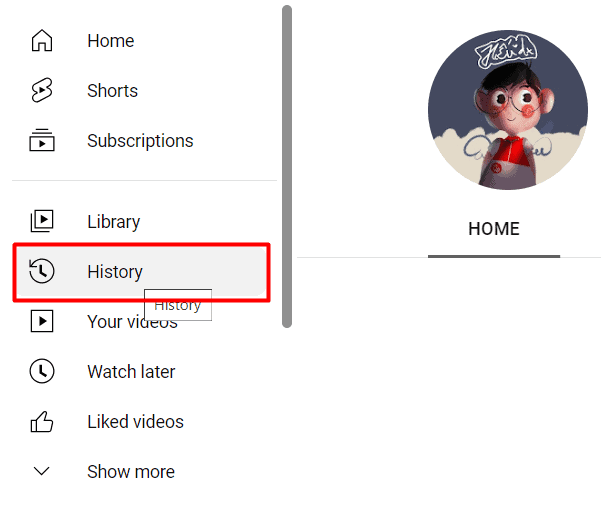
3. Under History Type, select Comments
Click on the three vertical dots next to the comment you want to edit. This will bring up two options: Edit and Delete.
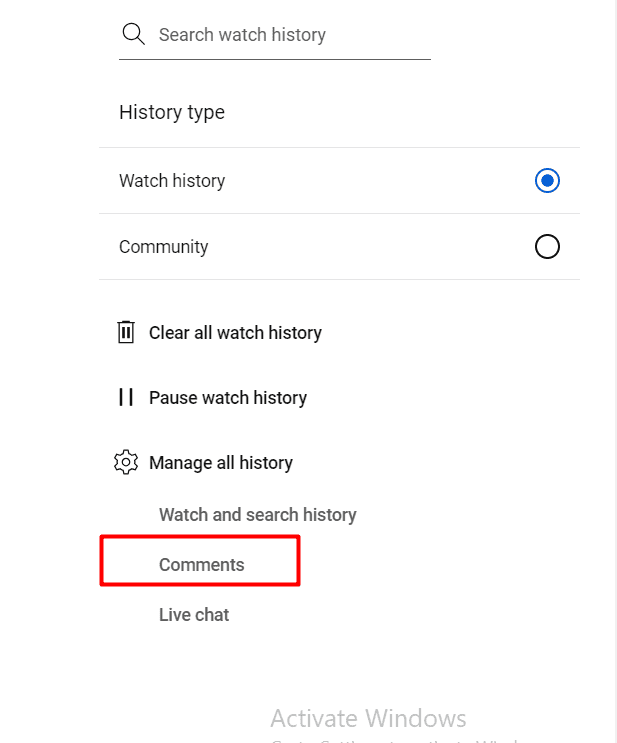
4. Click Edit and make your changes
This will take you to your video. Now, type in your changes and click save.
Now, you’re equipped with all the tools and information you need to manage YouTube comments.