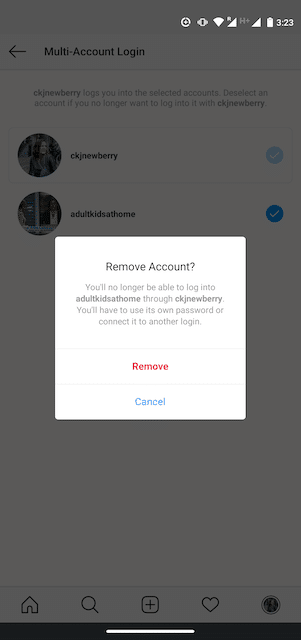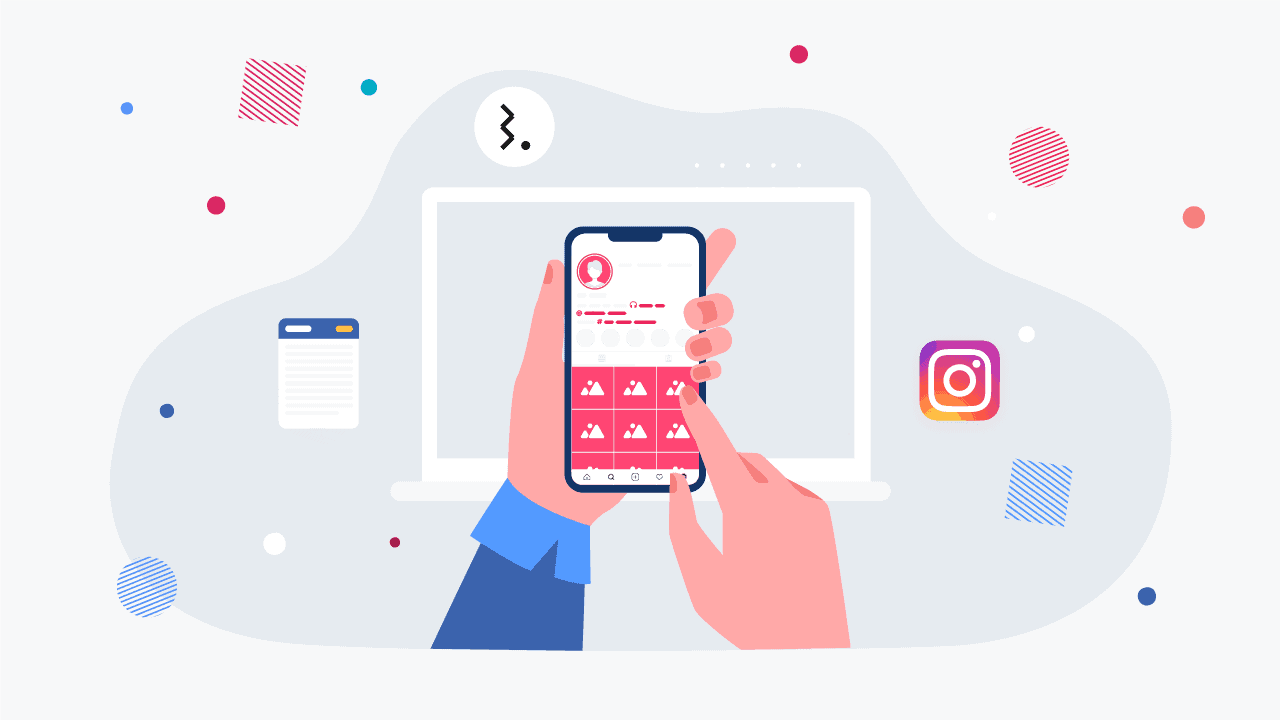If you’re a social media professional or running an online business on social media platforms, you’ve likely wondered, “How can I create and manage multiple Instagram accounts?” in one place and at the same time.
Of course, you can. It’s way easier than you might think. This guide will explain to you all the things about multiple Instagram accounts, and how to manage all of them effectively.
How many Instagram accounts can I create?
Instagram users can create up to 5 accounts with an only email address in the Instagram app. And a third-party app can help you manage even more than just 5 accounts at the same time. You can also work with your team and share management responsibilities.
We suggest you use different emails for different accounts because of security reasons. That way, in case you can not access your email account, you won’t be locked out of all the Instagram accounts you manage.
The app that helps to manage multiple Instagram accounts?
The most effective way to manage multiple Instagram accounts at one is to use a social media management app. All the things you need are just a mobile phone or your laptop to manage all of your Instagram accounts. It also helps you work more effectively by allowing you to schedule posts in advance for each account.
Manage multiple Instagram accounts within the Instagram app
If you are just starting a branded Instagram account along with your account and simply want to switch back-and-forth between these two, Instagram might be good enough for your target.
Create multiple Instagram accounts on iPhone or Android
To manage your multiple Instagram accounts using your phone, add them to the Instagram app. Follow these easy steps:
- Visit your profile page on the Instagram app.
- Choose the hamburger icon => Settings.
- Tap Add Account.
- Type the login information for the account you need to add.
- Choose Log In when you finish
- To access multiple Instagram accounts easier with one login, go to Settings and choose Set up Multi-Account Login.
- Choose the main account that you want to log into all accounts from it. Note that anyone who can access the account you choose will have access to all linked accounts.
- Follow steps 1 to 5 for each account you want to add (remember the maximum of 5 accounts).
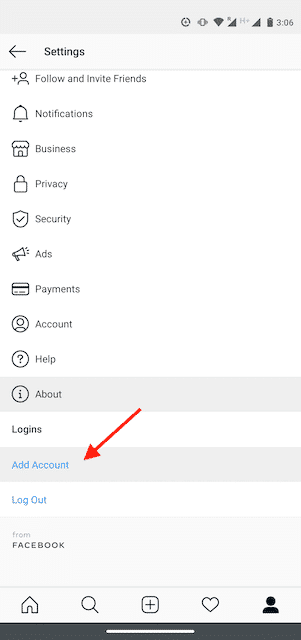
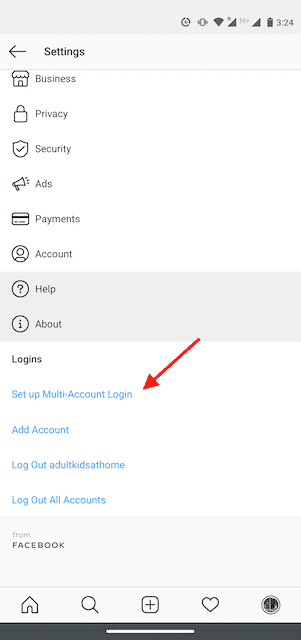
How to switch Instagram accounts
- From your Instagram profile page, choose your username.
- Choose which account you want to access. Then it leads you to the chosen account.
- Post, comment, like, and engage as much as you want on this account. Tap our username again to select a different account to switch to another account.
Keep in mind that you will stay logged in to the last account you used on Instagram. Before posting or engaging with new content, always check to ensure that you’re on the right account.
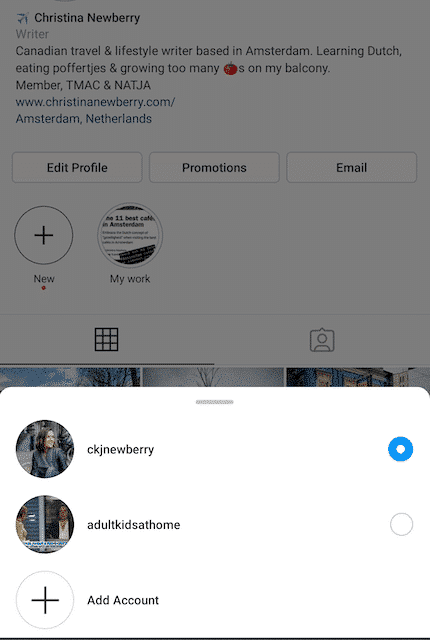
How to publish posts directly on Instagram
You can post to any of the accounts you have included on the Instagram app. Just choose the account you want to post to by following the steps above, then start posting as usual.
You can always know which account you’re using by looking at the profile photo or the user name. The profile photo can be quite small in some views, so choose distinct photos to ensure that you’re always on the right account.
Delete an Instagram account
In some cases, you might need to remove one of your multiple Instagram accounts from this app.
Why? Since you can add a maximum of five accounts under the same email address, you might want to remove an account to make room to include another one. Or, maybe you’re no longer working on a particular account and simply want to ensure that you don’t post to it accidentally.
Tip: If you’ve set up Multi-Account Login, you’ll need to disable it before you can remove individual accounts. If you haven’t enabled Multi-Account Login, go ahead to step 4.
Follow these steps to remove an individual Instagram account from this app.
- From your Instagram profile page, choose the hamburger icon => Settings => Multi-Account Login.
- Deselect the account you need to remove, then tap Remove in the pop-up box. (Although it may seem like you’re finished, you haven’t removed this account from your app yet—you’ve just removed it from the Multi-Account Login. There are some more steps ahead to remove it from the app.)
- Switch to the account you want to remove from the profile page
- Tap the hamburger icon => Settings.
- Tap Log Out [username], then choose Log Out in the pop-up box.
- Click on your username, you will see the removed account is no longer included in the drop-down.
Note that removing your account from the app doesn’t mean you delete your account. If you need to delete your account for good, follow the steps provided by Instagram.