Reels aren’t currently available to everyone. Remember that some accounts just can see reels, but won’t be able to create them.
Record and Edit Instagram Reels
Instagram Reels allows you to record and edit short videos for up to 30 seconds in the Instagram Camera. You can include effects and music in your reel or record your own original audio.
Record Instagram Reels
- Tap
at the top of the screen or swipe right anywhere in Feed.
- Scroll to Reels at the bottom.
- Tap and hold
to record a clip. You can tap it to start recording and tap it again when finishing the clip. You can also choose a video from your camera roll by tapping your camera roll in the bottom left.
- Choose
to watch, trim or delete the previous clip you recorded. Tap Done in the bottom right.
- Tap
(Android) or Preview (iPhone) to add stickers, drawings, and text to your reel or download it to your device. Use the slider at the bottom of the screen to edit where you want to show the text.
- Tap Share To and then choose Cover to change your cover photo and write a caption. Choose Stories at the top if you want to share your reel to your story instead of to Explore.
- Click Next, then choose Share.
Notice that you can record one or multiple clips that make a video up to 30 seconds. The progress bar at the top of the screen shows how long you’ve recorded. If you share your reel to Explore, it can also appear on the Reels section of your profile.
Add Music and Effects to an Instagram Reels
When you record a reel, you can see a tool menu on the left side of the screen. You can tap:
-
to search for a track in the Instagram music library. You can choose a specific part of the song you want to add to your video.
-
to adjust the speed of your reel. This will affect both the video and audio of your clip.
-
to include a camera effect. Swipe left at the bottom of the screen and choose your favorite effect. To see more effects, swipe to the left and choose
.
-
to choose the length of your clip. You will see a countdown before starting recording your clips.
-
to view the end of your last clip. You can use the transparent photo to align your next clip before recording. This will only appear after recording your first clip.
What Audio You can Use in an Instagram Reel
You can record a reel and add your own original audio, with original audio by another Reels creator, or with music from the Instagram music library using the Audio tool in Reels.
Original audio should be unique audio that you made, either while filming your reel in the Instagram app or in a video you uploaded. When you post a reel with your original audio, it will show your username. If you upload someone else’s music as original audio, Instagram may change the description to the artist’s username and song.
When you publish a reel on a public account, anyone on Instagram can record a reel using your original audio. If your account is set to private, no one can create a reel using your original audio.
When Instagram detects that your original audio may contain licensed music or track, they will automatically add attribution for the artist and song title. Your reel will be added to the audio page for that song, where more people on Instagram may explore it.
If Instagram has identified the wrong audio track, you can remove your reel from the audio page. Tap 


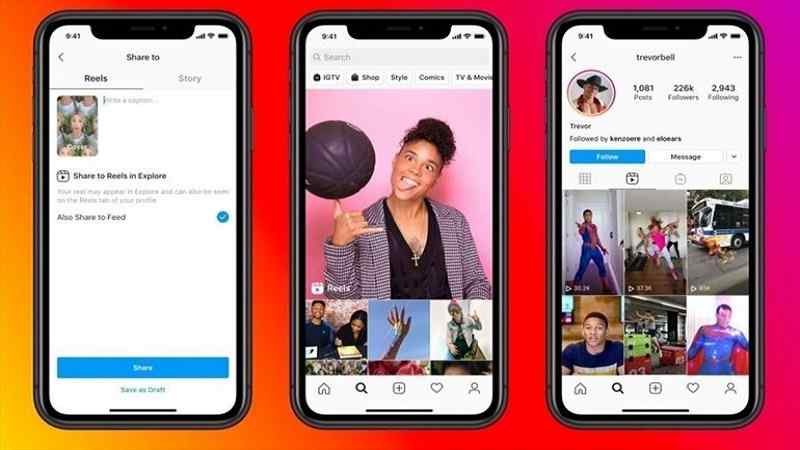
 to watch, trim or delete the previous clip you recorded. Tap Done in the bottom right.
to watch, trim or delete the previous clip you recorded. Tap Done in the bottom right. (Android) or Preview (iPhone) to add stickers, drawings, and text to your reel or download it to your device. Use the slider at the bottom of the screen to edit where you want to show the text.
(Android) or Preview (iPhone) to add stickers, drawings, and text to your reel or download it to your device. Use the slider at the bottom of the screen to edit where you want to show the text. to search for a track in the Instagram music library. You can choose a specific part of the song you want to add to your video.
to search for a track in the Instagram music library. You can choose a specific part of the song you want to add to your video. to choose the length of your clip. You will see a countdown before starting recording your clips.
to choose the length of your clip. You will see a countdown before starting recording your clips. to view the end of your last clip. You can use the transparent photo to align your next clip before recording. This will only appear after recording your first clip.
to view the end of your last clip. You can use the transparent photo to align your next clip before recording. This will only appear after recording your first clip.