Keep reading to explore the next steps to edit your Instagram Reels.
How to Edit your Instagram Reels
Mix Your own Audio with Music or Someone Else’s Original Audio in Instagram Reels
Yes, you can make a reel with your own audio and add music or original audio by another Reels creator. To mix your audio before publishing your reel:
- After recording your reel, tap
at the bottom of the screen.
- Choose
at the top.
- To include music, tap Add on the right and choose a song. Use the slider bar at the bottom to choose the part of the song you want to add to your reel. Tap Done in the top right.
- To edit the audio you previously selected, tap Edit and use the slider bar at the bottom. You can also choose
in the top left to delete the audio or to change the audio title by tapping the audio title in the top middle. Choose Done in the top right.
- Tap and drag the bars below Mix Audio to edit the volume of your audio and the audio you selected.
- Choose your reel at the top, then share your reel.
Keep in mind that only audio recorded by your microphone while filming your reel or audio just part of a video you uploaded will be shown as Your Audio on the left side of the screen. Audio from your music library or original audio by another Reels creator will appear on the right side of the screen.
How will your mixed audio show up on Instagram and in downloads?
- Reels including licensed audio or original audio from another Reels creator: The audio will be attributed to them and shown on the audio page for that track. When you download these reels, all the audio will be deleted from your download.
- Reels with only your original audio: The audio will be attributed to you and appear on the audio page for that track. All the audio will be kept when you download these reels
Note that if the audio included in your reel is removed, all the audio in your reel will be deleted. Instagram will send you a notification once this happens.
Add a voiceover to an Instagram Reel
You can include a voiceover to your reel before sharing it. Follow these steps to include a voiceover to your reel:
- After recording your reel, tap
at the bottom of the screen.
- Tap
at the top.
- Click or hold
to record audio over the video, choose Done to finish sharing your reel.
- Notice that you can record more than one voiceover clip for your reel.
- Edit your voiceover by using the slider bar at the bottom.
- To remove the previous voiceover clip you recorded, tap
, then tap Discard.
How will a voiceover be attributed to you?
- Reels including licensed audio or original audio from another Reels creator: Only your voiceover will be attributed to you and will be shown as
next to your username.
- Reels with only your original audio: The audio page for your reel will be attributed to you and include your voiceover.
Remix a Reel on Instagram
Remix lets anyone create a reel where your video and theirs play side-by-side.
To Remix a Reel
- Tap the three-dot icon (iPhone) or
(Android) at the bottom of the reel you want to remix.
- Tap Remix This Reel, then record your reel. The original reel will be shown on the left while you record.
Once you share a remix, it’ll show your Instagram username and Remix with [original creator’s username] at the bottom of the screen. Anyone on Instagram can click Remix with [original creator’s username] to watch the original reel and make their own remix.
Note that you can mix the audio and include voiceovers in your remix. You can remix your own reel, but you can’t remix a reel that’s already a remix or reels that the creator doesn’t allow it. Learn more about managing your reels remix set.
Save and Edit a Draft of an Instagram Reel
You can create a reel and save it to your Instagram account or camera roll before sharing it. Instagram will save your drafts until you share or remove them. There isn’t a limit to the number of drafts you can save.
Remember that you can not save any music you included from the Instagram music library when downloading your reel.
To Save a Draft of Your Reel to Instagram:
- Tap
on the reel you’re recording.
- Tap
then tap Save as Draft at the bottom (Android) or choose Preview, Share To, then tap Save as Draft at the bottom (iPhone).
To Edit a Draft of Your Reel from Instagram:
- Tap
or your profile picture in the bottom right to visit your profile.
- Tap
below your profile info.
- Choose Drafts, then select the reel you want to edit.
To Save a Draft of Your Reel to Camera Roll:
- Tap
on the reel you’re recording.
- Tap
Save in the top left.
To Edit a Draft of Your Reel from Camera Roll:
- Tap
or your profile picture in the bottom right of the screen to visit your profile.
- Tap
at the top or swipe right from anywhere in the Feed.
- Scroll to Reels at the bottom of your screen.
- Tap
in the bottom left and select the draft of your video from the camera roll you want to edit.
You can record more clips and edit your Instagram reels by including music, effects, stickers, and text.

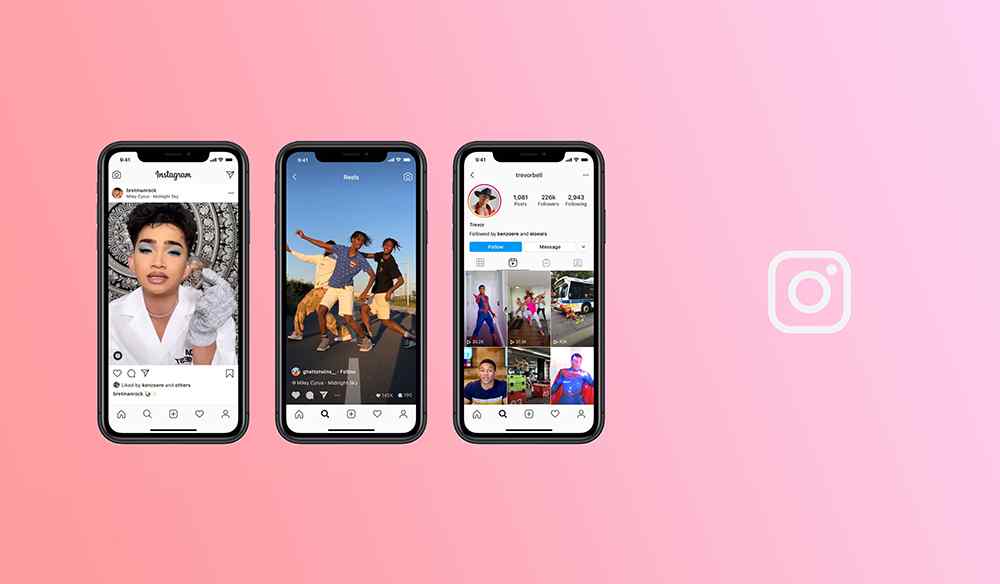
 at the top.
at the top. to record audio over the video, choose Done to finish sharing your reel.
to record audio over the video, choose Done to finish sharing your reel. (Android) at the bottom of the reel you want to remix.
(Android) at the bottom of the reel you want to remix. on the reel you’re recording.
on the reel you’re recording. below your profile info.
below your profile info. Save in the top left.
Save in the top left. or your profile picture in the bottom right of the screen to visit your profile.
or your profile picture in the bottom right of the screen to visit your profile. at the top or swipe right from anywhere in the Feed.
at the top or swipe right from anywhere in the Feed.