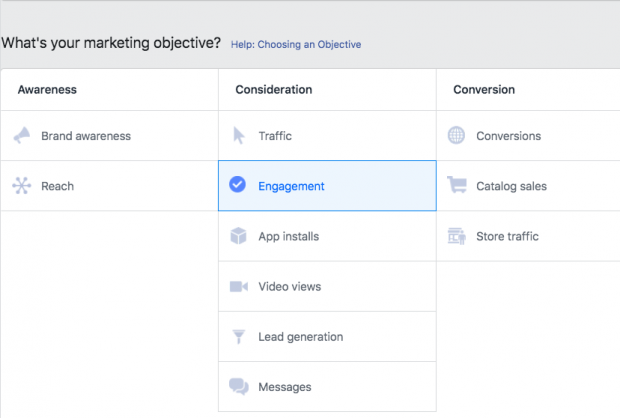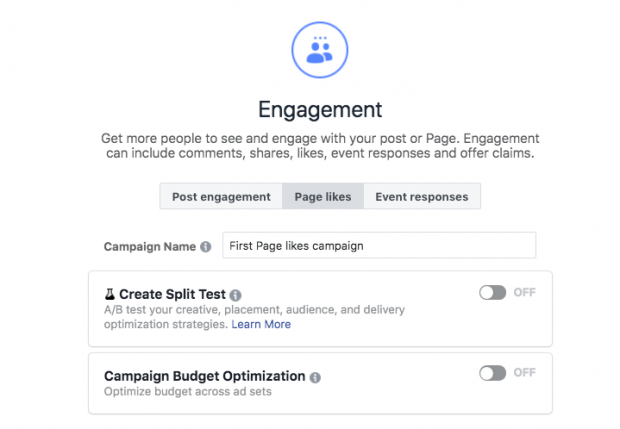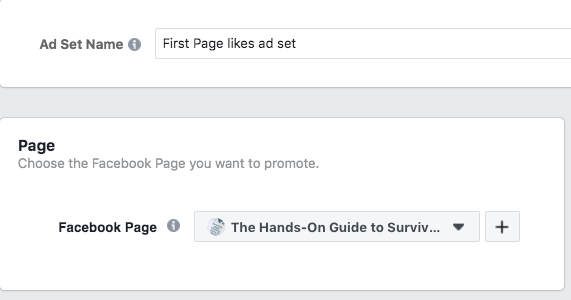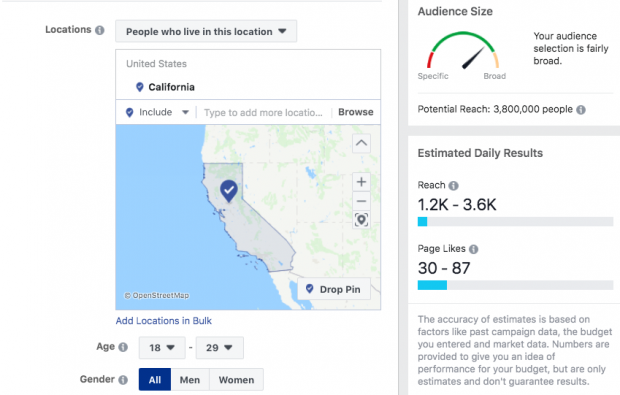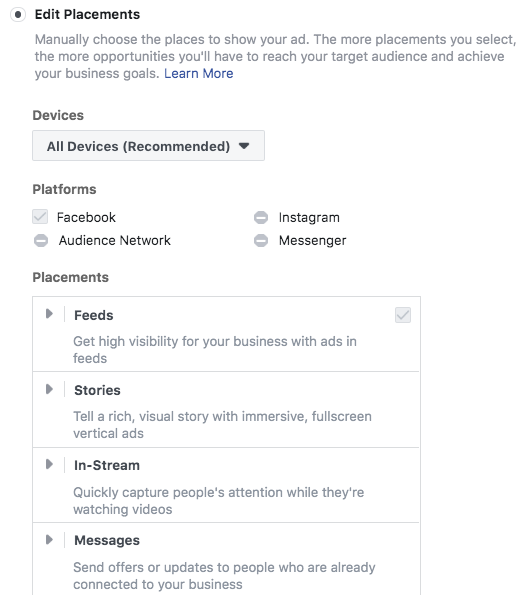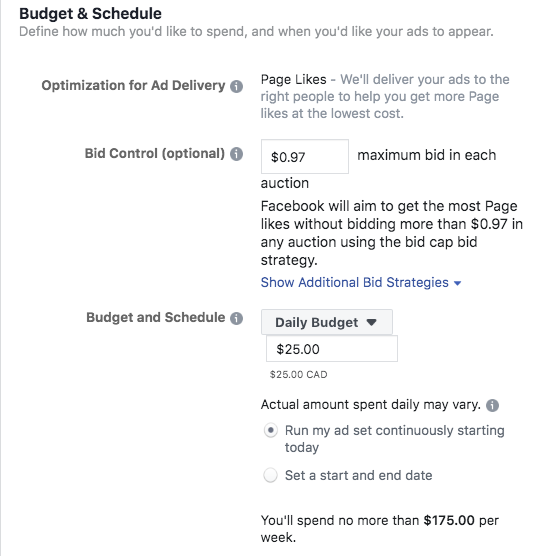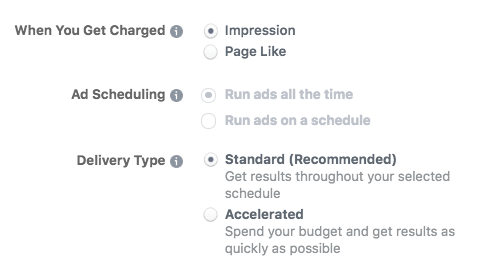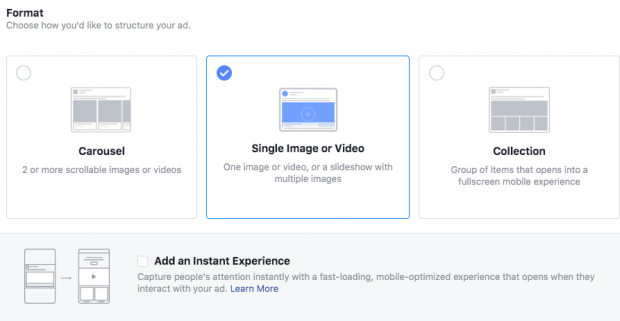In the previous part of this series, we explored tons of different kinds of Facebook Ads. Here in this article, we will go through how to successfully advertise on Facebook.
Let’s start!
The way to advertise on Facebook
If you already have a Facebook business page (and you need to), you may head straight to the Facebook Ads Manager or Business Manager to create your Facebook ad campaign. In case you don’t yet have a business page, you’ll need to create one first.
We’ll discover the steps for Ads Manager in this article. If you’d prefer to use a Business Manager, you may get the details in a post from Hootsuite on how to use Facebook Business Manager.
Step 1. Select your objective
Log into Facebook Ads Manager and choose the Campaigns tab, then click Create to get started with a new Facebook ad campaign.
Facebook provides 11 marketing objectives based on what you want your ad to accomplish. Here’s how they align with business targets:
- Brand awareness: Show your brand to audiences who have known your brand for the first time
- Reach: Your ad will be shown to as many people in your audience as possible.
- Traffic: Deliver traffic to a specific web page, app, or Facebook Messenger conversation.
- Engagement: Reach a wide audience to gain the number of post engagements or Page Likes, increase attendance at your event, or encourage people to claim a special offer.
- App installs: Get people to install your app.
- Video views: Get more individuals to watch your videos.
- Lead generation: Get new prospects into your sales funnel.
- Messages: Encourage people to use Facebook Messenger to contact your business.
- Conversions: Get people to take a specific action on your website, with your app, or on Facebook Messenger.
- Catalog sales: Connect your Facebook ads to your product catalog to show people ads for the products they want to buy most.
- Store traffic: Drive nearby customers to brick-and-mortar stores.
Select a campaign goal based on your goals for this particular ad. Remember that for conversion-oriented objectives (like sales) you can pay per action, however, for exposure targets (like traffic and views) you will pay for impressions.
For this example, we’ll select the Engagement objective. Some of the options you see in the next steps will vary slightly based on which objective you select.
Step 2. Identify your campaign
Scroll down to name your Facebook ad campaign and select whether to set up an A/B split test. You will also choose whether to turn on budget optimization. This option can be useful in case you’re using many ad sets, however, for now, you may leave it turned off.
For the Engagements objective, you’ll also select whether to concentrate on post engagement, page likes, or event responses. For this example, we’ll choose Page likes.
Step 3. Set up your ad account
If you’ve already had an account, you’ll see a button that leads you to the next step.
However, in case you’re new to Facebook advertising, you’ll see a button that says Set Up Ad Account. Click that and you’ll be guided to enter some key details to create your ad account. Choose your country, preferred currency, and time zone, then tap Continue.
Do it wisely, because if you want to change these options later, you’ll have to create another ad account.
Step 4. Target your audience
At the top of this screen, you’ll name your Facebook ad campaign and select which Page to promote.
Scroll down to build the target audience for your ads step-by-step.
You can see the first choice is to add a custom audience of people who have already interacted with your business on or off Facebook. We’ve received a separate guide to walk you through Facebook custom audiences, so here we’ll give attention to the targeting options.
Start by choosing your target location, age, gender, and language. As you make your selections, control the audience size indicator on the right of the screen, which gives you a sense of your potential ad reach.
You’ll also see an estimated number of Page likes. These estimates will be more accurate if you have run campaigns before since Facebook will have more information to work with. Always remember that these are estimates, not guarantees.
Now it’s time for the detailed targeting. Keep in mind: Effective targeting is key to maximizing ROI—and there’s no shortage of ways to target your audience using Facebook Ads Manager. Here are two fields you can use to make your audience as specific as you choose:
- Detailed targeting: Use this subject to specifically include or exclude people based on demographics, interests, and behaviors. You can get specific here. For example, you might choose to focus on people who are keen on both meditation and yoga, however, exclude people who are keen on hot yoga.
- Connections: You can target or exclude people who connect to your Facebook Page, your app, or an event you managed. For example, if you want to reach a new audience, you would choose “Exclude people who like your Page.” If you want to promote an offer or new product to existing fans, select “People who like your Page” to reach people who already know your brand. You can also choose to target friends of people who have previously interacted with your model.
Step 5. Choose your Facebook ad placements
Scroll down to choose where your ads will be shown. In case you’re new to Facebook advertising, the simplest choice is to use Automatic Placements. If you choose this option, Facebook will automatically place your ads across Facebook, Instagram, Messenger, and the Audience Network when they are likely to get the best results.
Once you have more experience, you may want to place your Facebook ads in specific locations. You have the following options:
- Device type: Mobile, desktop, or both.
- Platform: Facebook, Instagram, Audience Network, or Messenger
- Placements: Feeds, Stories, in-stream (for videos), messages, in-article, and apps and sites (external to Facebook).
- Specific mobile devices and operating systems: iOS, Android, feature phones, or all devices.
Step 6. Set your budget and schedule
Next, you determine how much money you want to spend on your Facebook ad campaign. Now you can choose a daily or lifetime budget, then set the start and end dates if you want to schedule your ad in the future, or choose to make it live right away.
You can also determine an optional cost and bid controls, which will cap the amounts per action rather than for your overall campaign.
Furthermore, you may get into pretty fine detail about the way you want to spend your money using the advanced budget options.
Remember that running your Facebook paid ads on a schedule may be the most efficient way to spend your budget since you can select only to serve your ad when your target audience is on Facebook. If you have created a lifetime budget for your ad, you can set a schedule.
Once you’ve made your choices, and you’re pleased with the audience size indicator, click Continue.
Step 7. Create your ad
First, select your ad format, then enter the text and media components for your ad. The formats available will be based on the campaign objective you selected yet at the beginning of this process.
Use the preview device at the bottom of the page to make sure your ad looks good for all potential placements (mobile, desktop news feed, right column, and so on). Once you’re happy with your choices, click the green Confirm button to submit your order, then wait to get an email from Facebook notifying you that your ad has been approved.
Facebook ad specs
There are lots of details to remember when getting your images and videos ready for Facebook ads. Because these details can change often, we’ve compiled them in a separate, regularly updated post of Facebook ad sizes.
We also provide you with a set of 16 free Facebook ad templates that you can use to help create your ads in just a few minutes.
Text and objective specs for Facebook ads
To create the most effective Facebook ads, you should keep the recommended character counts in mind. Facebook will cut off anything beyond these text limits.
You also need to know which types of Facebook ad work with each of the ad campaign objectives described above.
Image ads
- Headline: 25 characters
- Link description: 30 characters
- Body text: 125 characters
- Campaign objectives: All except video views
Video ads
- Headline: 25 characters
- Link description: 30 characters
- Body text: 125 characters
- Campaign objectives: All except catalog sales
Facebook Stories ads
- Text: No set character count. Aim to leave 250 pixels text-free at the top and bottom of the ad.
- Campaign objectives: Engagement, messages, catalog sales, store traffic
Carousel ads
- Headline: 25 characters
- Link description: 20 characters
- Body text: 125 characters
- Campaign objectives: All except engagement and video views
Slideshow ads
- Headline: 25 characters
- Link description: 30 characters
- Body text: 125 characters
- Campaign objectives: All
Collection ads
- Headline: 25 characters
- Link description: n/a
- Body text: 90 characters
- Campaign objectives: Traffic, conversions, catalog sales, store traffic
Instant Experience ads
- Text: Blocks of text up to 500 words for each ad
- Campaign objectives: All but lead generation, catalog sales, and messages are excepted
Messenger Inbox ads
- Headline: n/a
- Link description: n/a
- Body text: 125 characters
- Campaign objectives: Traffic, app installs, conversions, catalog sales, message.