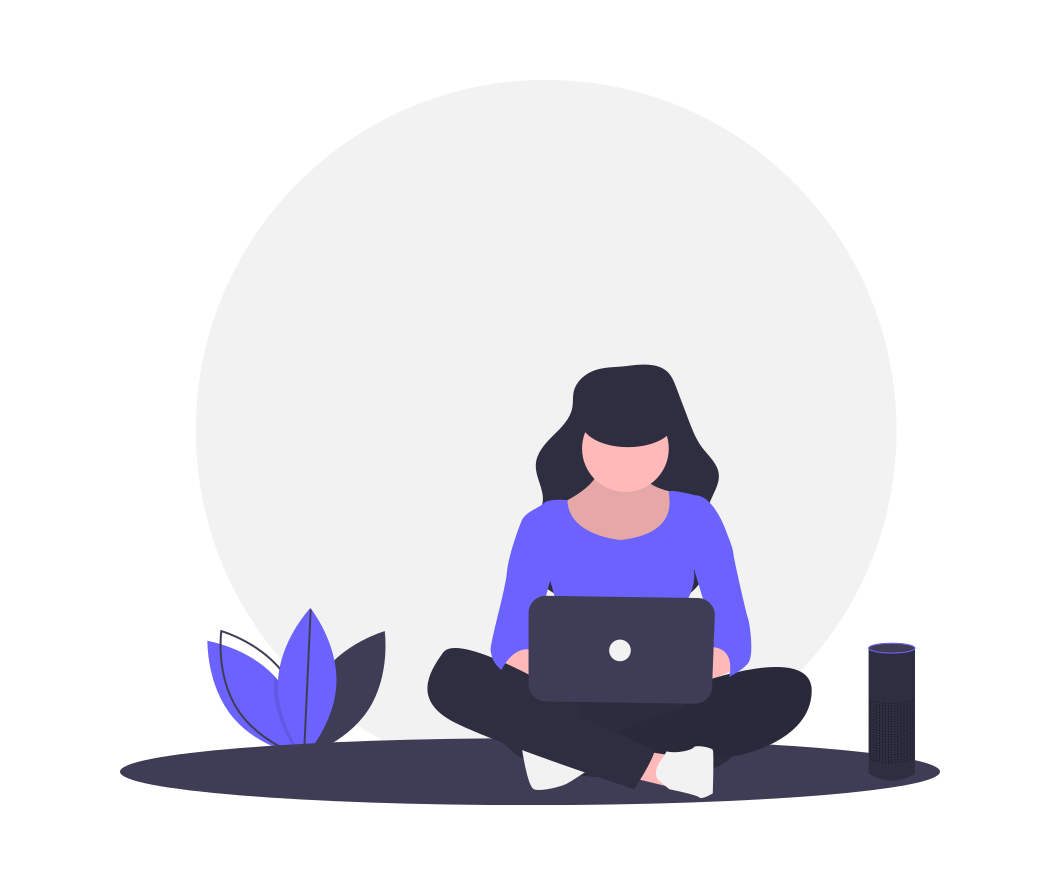It’s true, cute cat videos are hard to ignore on YouTube. But if you’re using this social media platform as part of your marketing strategy, then your brand needs to pay more attention on YouTube comments too. This post is all about how to manage YouTube comments.
YouTube comments allow the public to interact with your video content and for your brand to take part in a dialogue. And engaging with YouTube users in the comments can help you get new YouTube subscribers.
Plus, comments play an important role in the YouTube algorithm. And 70% of what people watch on YouTube is determined by the algorithm.
In this article, you’ll learn:
- How to change the visibility of YouTube comments
- What a highlighted YouTube comment means
- What goes into writing a good comment
- How to moderate and reply to YouTube comments
- The way to make comments, search comments and filter YouTube comments
- How to edit and review YouTube comments
Let’s get started to manage your YouTube comments!
How to turn on comments on YouTube
There are several settings options for YouTube comments. You can decide which makes most sense for your brand.
Here are step by step to choose the comments settings for all the new YouTube videos you publish:
1. Sign into YouTube Studio
This will bring you to your YouTube channel dashboard.
2. Navigate to Settings
Find the three horizontal lines in the top left hand corner. Scroll down to find Settings.
3. Select Community
You’ll see two tabs here. In the Automated Filters tab, you can choose to add moderators, hide specific users and block specific words. Click on the Defaults tab to open up your comment settings.
Then, you can choose to:
- Allow all comments. Any comment that is made on your video will automatically go public.
- Hold potentially inappropriate comments for review. YouTube identifies comments that you might not want displayed under your video.
- Hold all comments for review. Your brand can moderate all the comments. Your team manually chooses comments to go live, delete or report.
How to turn off comments on Youtube
In this same section of your YouTube Studio Settings, you can choose the option to disable comments for new videos.
You can also turn off comments on individual YouTube videos. This overrides your general settings.
For example, if there is only one video your brand doesn’t want comments on:
- Upload your new video in YouTube Studio.
- Select the new video from the Videos section on your YouTube Studio channel.
- 3. Choose Edit from the black menu bar. Select Comments from the drown down menu.
- 4. Then, select the YouTube comments settings you need for that video.
What does a highlighted comment mean on YouTube?
As new comments appear on the videos your brand shares, you might notice this label or tag:
YouTube marks certain comments and replies with a Highlighted Comment or Highlighted Reply tag. This is an automated feature.
Think of this as YouTube’s way of bringing your attention to new activity that could be relevant to you. It makes it easier for you to interact with new comments, navigate the comments section and interact with YouTube comments.
A few things to keep in mind:
- Highlighted Comments tags are automatically generated by YouTube. Moderators, creators or users can’t choose which comments are highlighted.
- Others don’t see which content is tagged. Only you see which comments YouTube tags.
- The tags aren’t permanent. They’ll disappear once you’ve seen the comment or interacted with it.
- But they can reload. Clicking on the comment timestamp will reload the comment and show it as highlighted.
- There are also Highlighted Replies. This tag is on your own replies to a user’s comment, not an original comment.