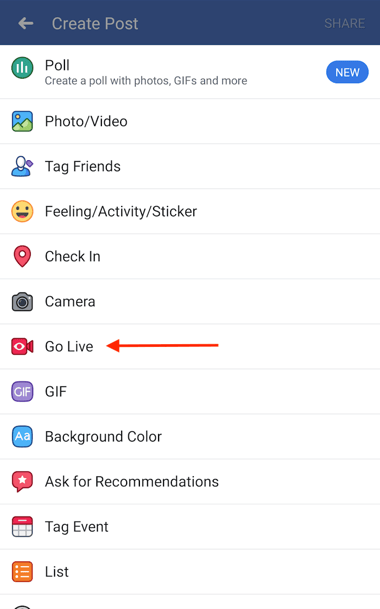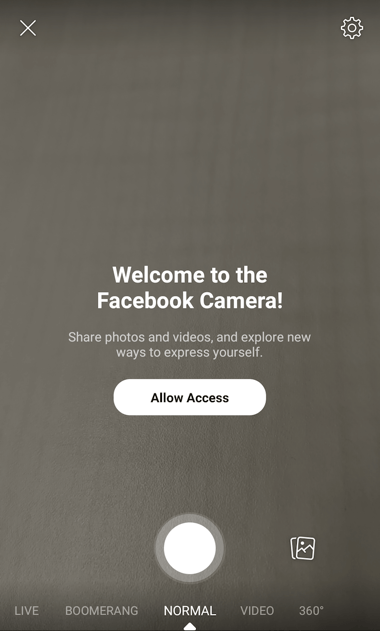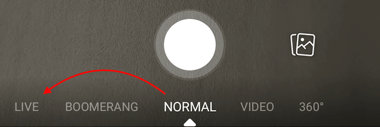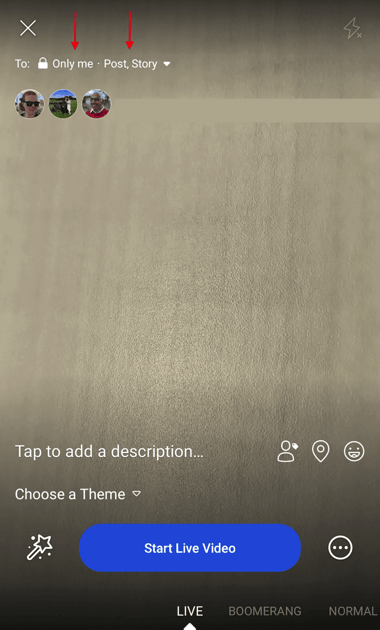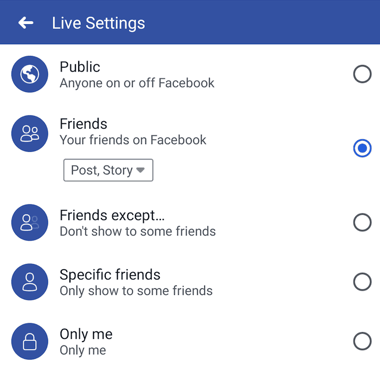In April 2016, Facebook launched Facebook Live, a live video streaming service that allows everybody to broadcast from their mobile devices straight to their Facebook News Feed. Since its launch, live streaming video has exploded in popularity — particularly on Facebook Live, where based on the research of Vimeo, 78% of online audiences are watching video on Facebook Live as of 2018. It’s no mystery why Facebook Live is so popular: Videos see 3X the engagement of traditional videos shared on Facebook, and millions of users go live on Facebook all over the world. Here we will explore this complete Facebook Live guide!
What is Facebook Live?
Let’s start this guide by finding what Facebook Live is.
Facebook Live is a function of the Facebook social network that makes use of the camera on a computer or mobile device to broadcast real-time video to Facebook. Live streamers can decide who on Facebook can see their video and use this content to interact with their audience during the moments and events that are essential to them.
So, what is the reason why marketers are getting so excited about Facebook Live? Because it’s an enjoyable and pretty easy way for them to make use of the power of video to communicate their brand stories and build authentic relationships with fans and followers in real-time.
However, for such an easy concept, Facebook Live has tons of little nuances that marketers will need to learn if they need to get the most out of the platform. This guide will help you to learn the effective tricks that can make a big difference in how many individuals see your live broadcast, how they interact with it, and how it performs.
The next instructions will train you on how to go live on Facebook mobile. To get started, choose to open up the Facebook app. Check out here to get more engaging tips to go live on Facebook.
1. On the search bar, choose the camera icon on the left.
Go to the News Feed on your Facebook app. You’ll see a camera icon on the left side of your search bar. Tap it to open your camera. You will have to provide Facebook permission to access your mobile device’s camera and microphone to go live.
You may also go live on your own Facebook profile. Choose the text that reads ” What’s on your mind?” to start creating a status. Then, choose the “Go Live” option from the menu, look at the picture below.
2. Let Facebook access your camera and microphone when prompted.
You’ll stop receiving these prompts after the first time you use them.
When you allow Facebook to use your mobile camera, Facebook will ask you to allow the use of your phone’s camera content, as shown below. This will trigger your ability to change from using your rear-facing camera to your front-facing camera — options that will come into play in step 7 of this guide.
3. Switch to “Live” on the bottom of your camera screen.
Once you’ve given Facebook access to your mobile device’s camera and microphone, you will be ready to shoot. However, your Facebook camera defaults to non-live photo capturing when you open it.
To switch your Facebook camera to live video, look to the bottom of your screen for the various forms of visual content you may create. On the far left, you will see the setting, “LIVE”. Tap it once. (Don’t worry, you will not go live immediately.)
4. Choose your privacy and posting settings.
In the example below, see how Facebook Live is set to “Only me” and “Post, Story” at the top of the screen? This means only you can see the live video, none of your Facebook friends or followers can. It’s set to post the video as a regular Facebook post and as a Facebook Story if you want it to. Tapping on them to change if you need.
If you’re posting for a brand, you’ll probably need to make it public so it may reach everyone in your audience who’s currently on Facebook. If you’re posting as yourself, you might want to reserve your broadcast for friends — and then set where you want to publish this video, as in the picture below.
However, if you just start to live on Facebook and need to test it out first, or need to prepare your shot before going live, switch your video’s privacy setting to “Only Me”. Yow will discover the “Only Me” option by clicking “See More” and tapping the last bubble, per the following screenshot.
You may also see options to publish your live video only to users in specific networks, such as a college or association you belong to. You can find these options right under the “Only me” privacy setting.