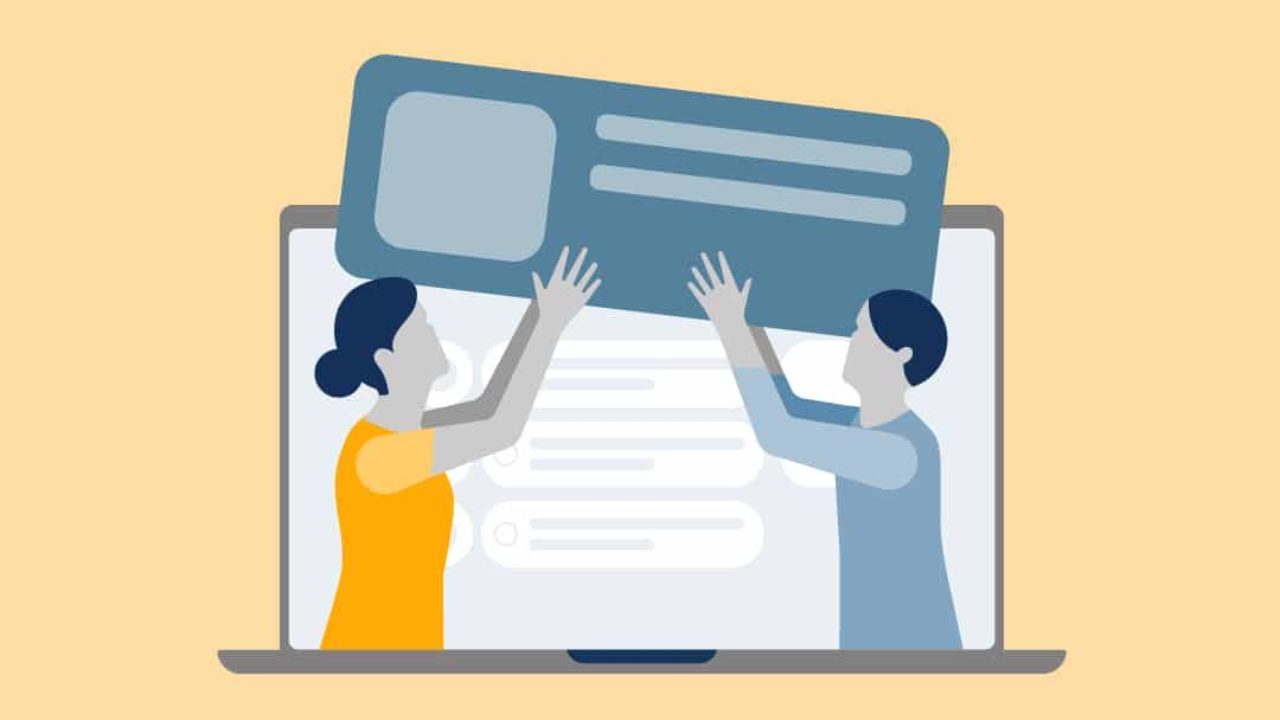To create and manage multiple YouTube channels, you need to spend a lot of time and energy. However it’s worth it in case you want to make a splash on the most popular online social media platform amongst US adults.
Source: Pew Research Center
It also boasts a whopping two billion in online users monthly.
What’s this mean? A number of YouTube channels may help broaden your reach and brand awareness (in case you do it right).
Below are the very best ways to manage multiple YouTube channels under one account.
Can you manage multiple YouTube channels?
Sure, you may have and manage a number of YouTube channels!
(I mean, we wouldn’t be writing this article in case you couldn’t, right?)
It used to be that if you wanted to made multiple YouTube channels, you needed to create a different YouTube account for each one. You can still do that. However, it’s an unnecessary and unproductive use of your time.
Fortunately, YouTube now lets you create channels with your current YouTube/Google account. Once you create these new channels, you create something called a Brand Account linked to your personal account.
Should you have multiple YouTube channels?
You might be wondering, “Is having multiple YouTube channels really necessary?”
The answer: It depends!
For instance, if you’re a smaller brand that focuses on one particular type of topic—say home workouts—you might do just fine having a single YouTube channel that offers videos of workout regiments, fitness tips, and nutritional advice.
However, in case your brand encompasses a variety of verticals and you have a large existing audience, you might want to consider creating a number of channels.
One great example of this comes from Buzzfeed. Since they’re an enormous media company, they also have an equally massive audience. Their audience turns to them for videos of all stripes from cooking videos, to product reviews, to even ghost hunting.
Instead of maintaining all these completely different video types underneath one account, they create separate channels for them.
There are a couple of reasons for this:
- Easy searchability. In case you LOVE Buzzfeed’s cooking videos, you want to be able to discover them easily and not get distracted by different content types like product reviews. A specific channel caters to that.
- Better for the brand. Buzzfeed also has specific brand verticals—each with their own unique target consumer. A separate YouTube channel for each vertical will help support that brand by focusing on that target audience.
- Completely different voices/tones. You might have two different video series whose targets are completely separate from each other (e.g. guide vs a daily vlog). If that’s the case, it might make more sense to create a different channel for your daily vlog.
- Massive audience. If your viewers is massive enough (more than 10,000 subscribers) a separate channel just makes sense in case you have different video types like Buzzfeed does.
In case you find that this is the case for you, then you need to definitely create multiple YouTube channels. In case you’re just starting out and building your first few hundred subscribes, stick to one channel for now.
How to create many YouTube channels
Before we do anything, you have to ensure you have a Google account. This allows you to sign into YouTube.
Create one here if you don’t have one.
When you do that, you can now create multiple YouTube channels with the Channel Switcher tool. Here’s the way it works.
Step 1: Go to your channels list here. It’ll include all of the channels under your account. You need to have only one for now.
Step 2: Click Create a new channel.
Step 3: You’ll now have the ability to create a new Brand Account. Choose a suitable name for what you’d like the channel to be. Then click Create.
Voila! You’ve just created a brand new YouTube channel. You’ll now be able to upload videos, customize, and think about the analytics of this channel.
How to add customers to manage your multiple YouTube channels
Of course you might need to add a number of customers onto your YouTube channel. This is perfect if you have a team that manages your brand’s account.
As of May 2020, you can only add a number of people to manage a Brand Account. The upside here is that it’s not necessary to have a new username and password to access the account when logging in.
Just follow these directions:
Step 1: Ensure you’re signed in as the owner of the Brand Account. Then click on your avatar in the top right and select Switch Accounts.
Select the Brand Account you’d like to add multiple managers to.
Step 2: In the settings, click on Your Channel.
Then click on Settings on the left side bar.
Step 3: Below Your YouTube channel is a section that reads Channel managers. Choose Add or remove manager(s) next to it.
Step 4: In the Brand Account details menu, you will see the blue Manage Permissions button, click on it.
At this point, Google might need you verify your account. When you do, the Manage Permissions button will bring up this window.
Click on the Invite new users button in the top right of the screen.
Step 4: Type in the email addresses of any and all customers who you’d like to have access to this account. You may also choose between three different roles for them:
- Owner. These users have most control through the account. They may also give permission to other members to manage, delete the account, or remove other owners.
- Manager. These users will be able to use specific Google services for the account like posting videos and photos.
- Communications manager. They will do the same as managers but can’t actually use YouTube.
Select which level of access you’d like for your users.
Step 5: Click on Invite. And you’re completed! Those customers will receive an invite to take part in managing the account.